Guias para criação do seu arquivo
É fácil criar um documento no Adobe Illustrator, mas é muito importante observar detalhes exigidos pela impressão que devem ser seguidos para que a qualidade do seu trabalho seja mantida.
Siga nosso tutorial para entender melhor:
Ao abrir o Adobe Illustrator, clique no Menu Superior ► Arquivo [File] ► Novo [New].

Nas versões mais recentes do Software, uma janela de sugestões de formatos é aberta, nela você pode escolher alguma predefinição da sua preferência ou personalizar o arquivo base da criação do seu trabalho:
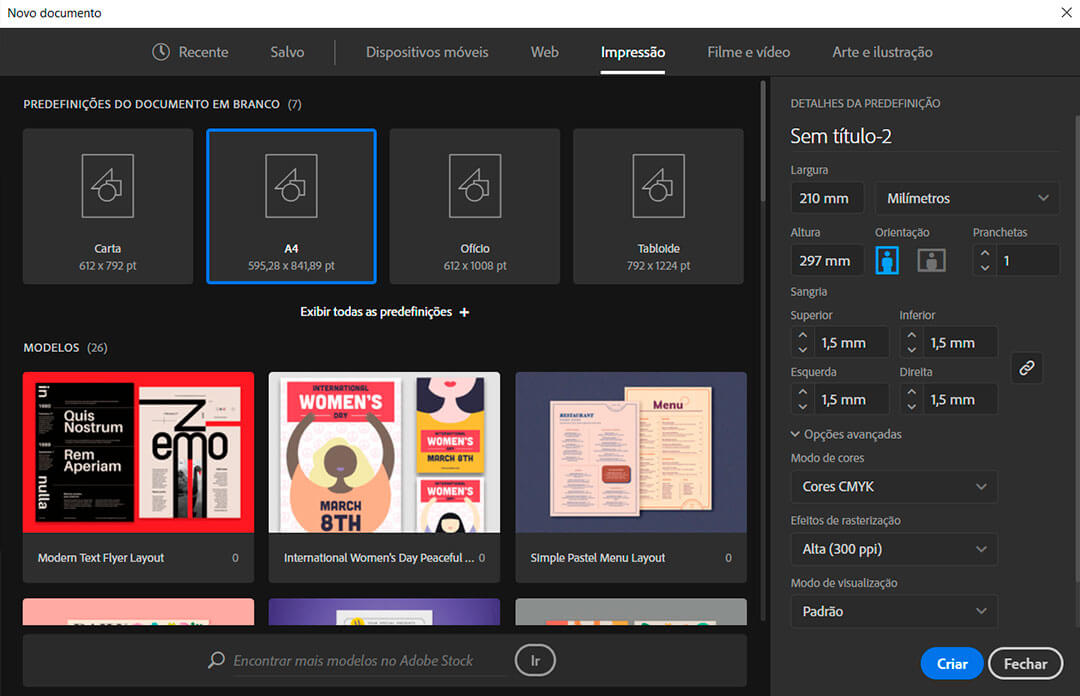
Ao lado direito da janela, existe um menu de “Detalhes da Predefinição”, é nele que toda a base do seu trabalho deve ser definida para se obter um bom resultado de impressão.
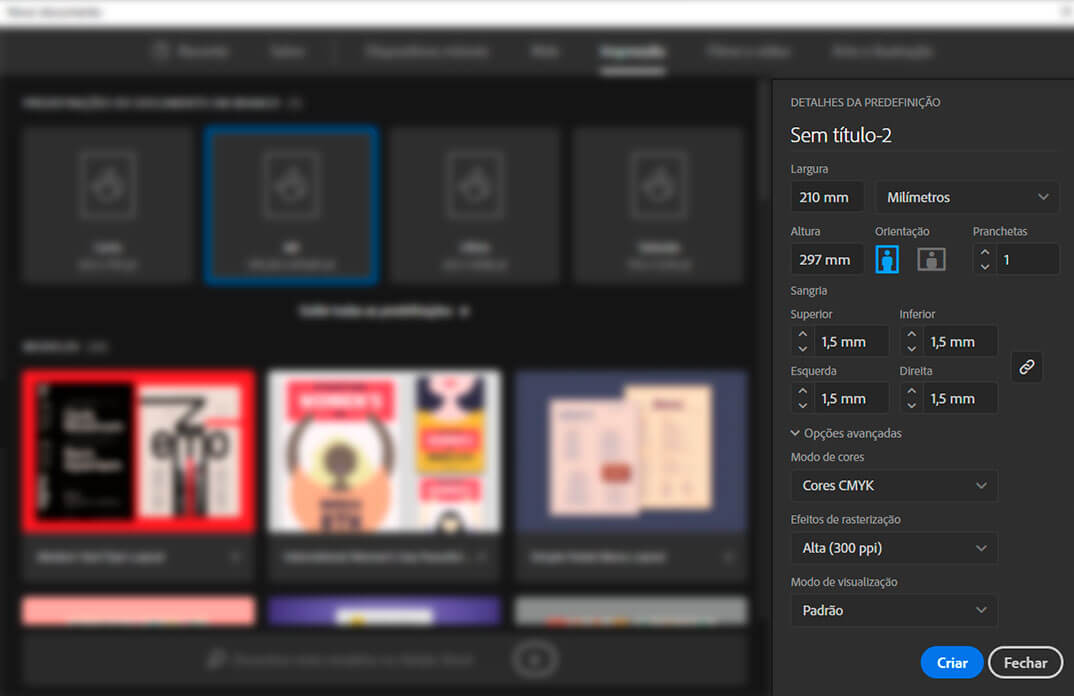
É importante que defina a unidade de medida padrão como Milímetros. Quanto às medidas e orientação, dependem da arte a ser desenvolvida e a critério do Designer/Arte Finalista envolvido. Lembre-se SEMPRE de USAR NAS MEDIDAS O TAMAMNHO REAL DE IMPRESSÃO DA SUA ARTE, para que não haja divergências de tamanho no trabalho impresso.
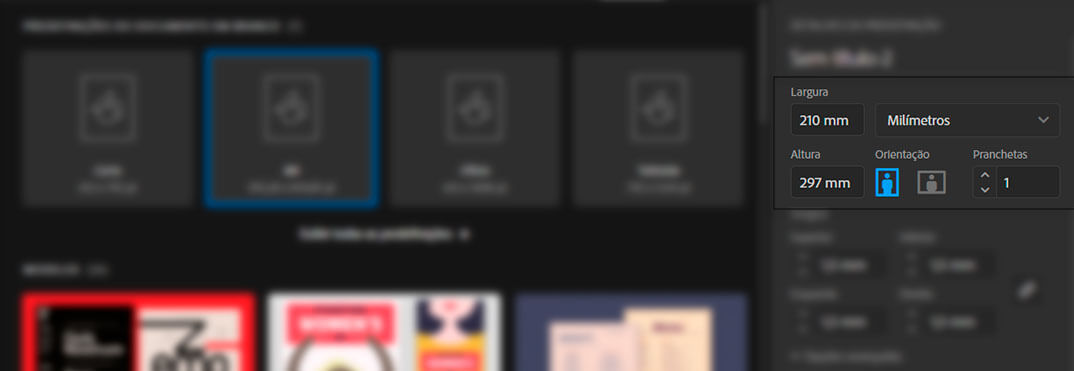
A sangria é uma margem que fica EXTERNA À ÁREA DA FACA do Rótulo ou Adesivo, uma segurança para o acabamento do seu produto. Como padrão, a Color Pack usa 1,5mm de sangria. No campo Sangria, defina 1,5mm para cada um dos lados:
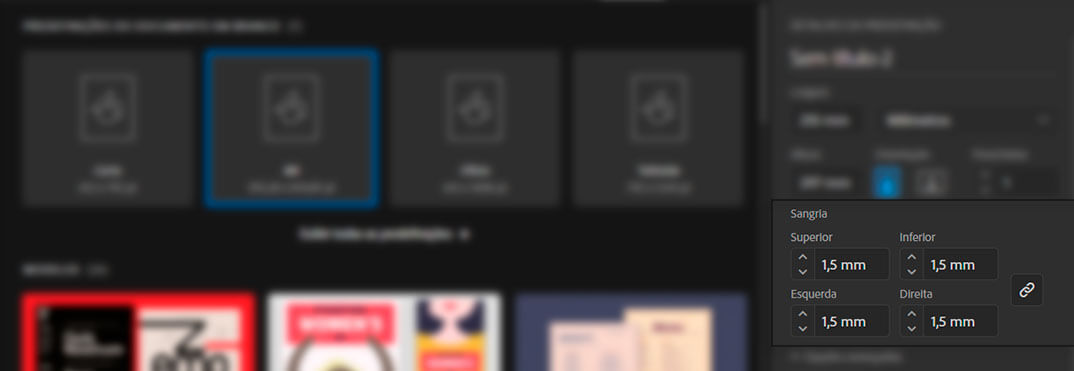
Nas opções avançadas, no campo ‘Modo de Cores’ é necessário usar o modo CMYK, é o padrão usado em todas as impressoras e deve ser usado pois a função do CMYK, composto pelas cores CIANO, MAGENTA, AMARELO E PRETO, é reproduzir na impressão da maneira mais fiel possível a maioria das cores do espectro visível. Vale lembrar que é por isso que na maioria das vezes o resultado impresso é distinto do monitor, que usa o sistema RGB que é somente para visualização digital, “para telas” como costumamos chamar.
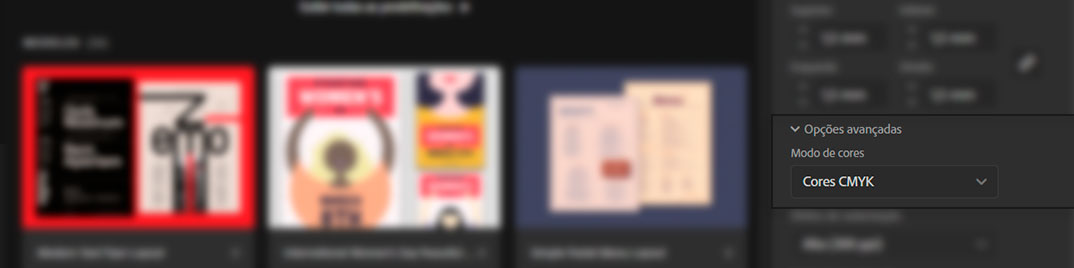
Um conjunto de pixels ou pontos é chamado de BITMAP, esses pontos unidos carregam as informações de cor.
A resolução é medida em Pixels por Polegada (dots per inch) DPI e esse conjunto de pontos determinam a qualidade e nitidez do seu trabalho.
Quanto maior o DPI da imagem original, maior a definição e qualidade dessa imagem. PORÉM, na IMPRESSÂO, a resolução padrão é de 300 DPI/PPI Veja o exemplo:
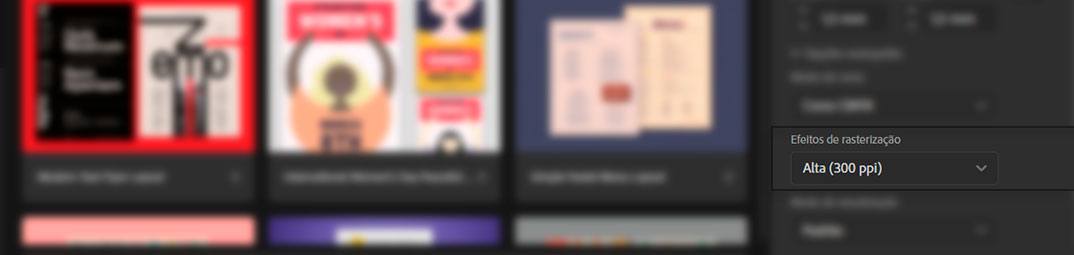
Depois de tudo definido é só clicar em CRIAR e começar a trabalhar em sua arte!

É fácil criar um documento no Adobe Illustrator, mas é muito importante observar detalhes exigidos pela impressão que devem ser seguidos para que a qualidade do seu trabalho seja mantida.
Siga nosso tutorial para entender melhor:
Ao abrir o Adobe Illustrator, clique no Menu Superior ► Arquivo [File] ► Novo [New].

Nas versões mais recentes do Software, uma janela de sugestões de formatos é aberta, nela você pode escolher alguma predefinição da sua preferência ou personalizar o arquivo base da criação do seu trabalho:
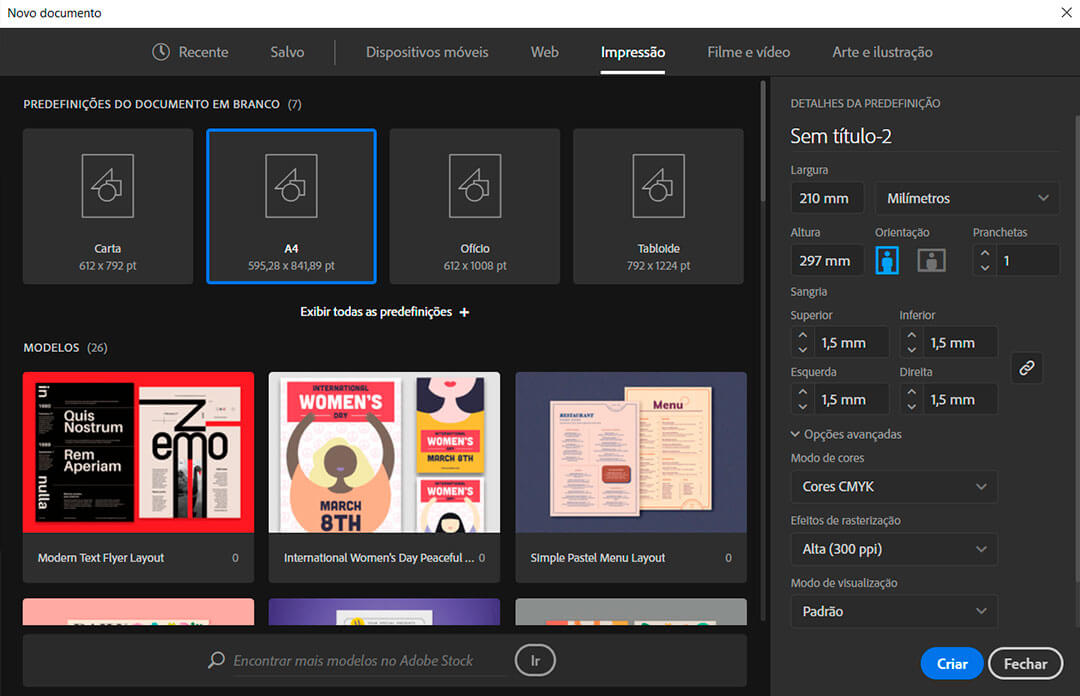
Ao lado direito da janela, existe um menu de “Detalhes da Predefinição”, é nele que toda a base do seu trabalho deve ser definida para se obter um bom resultado de impressão.
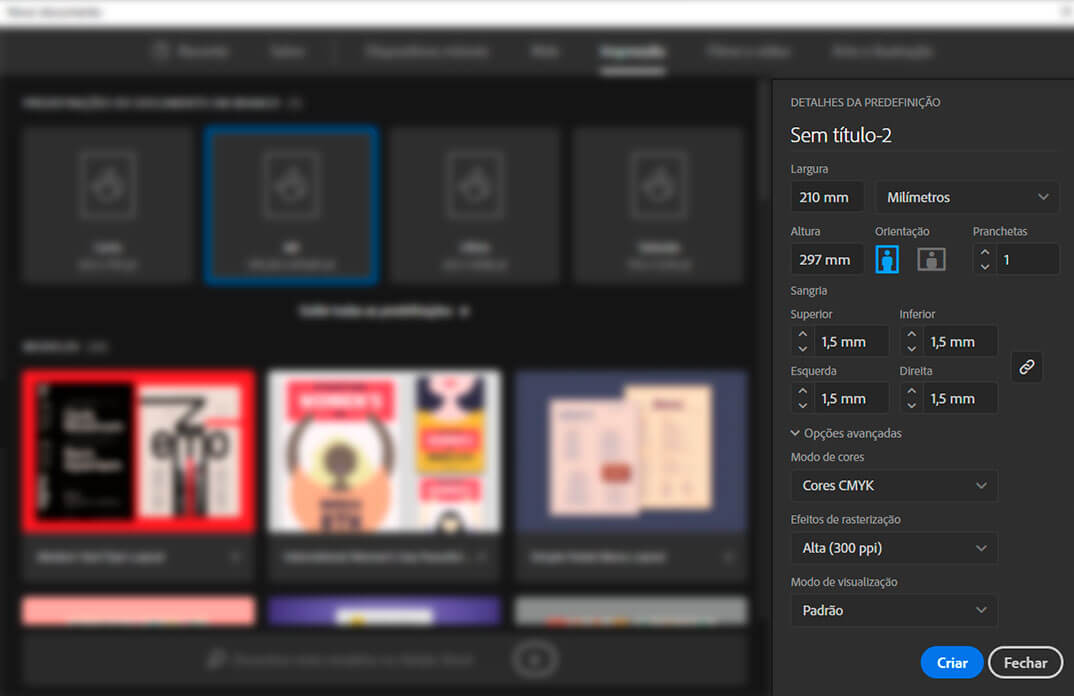
É importante que defina a unidade de medida padrão como Milímetros. Quanto às medidas e orientação, dependem da arte a ser desenvolvida e a critério do Designer/Arte Finalista envolvido. Lembre-se SEMPRE de USAR NAS MEDIDAS O TAMAMNHO REAL DE IMPRESSÃO DA SUA ARTE, para que não haja divergências de tamanho no trabalho impresso.
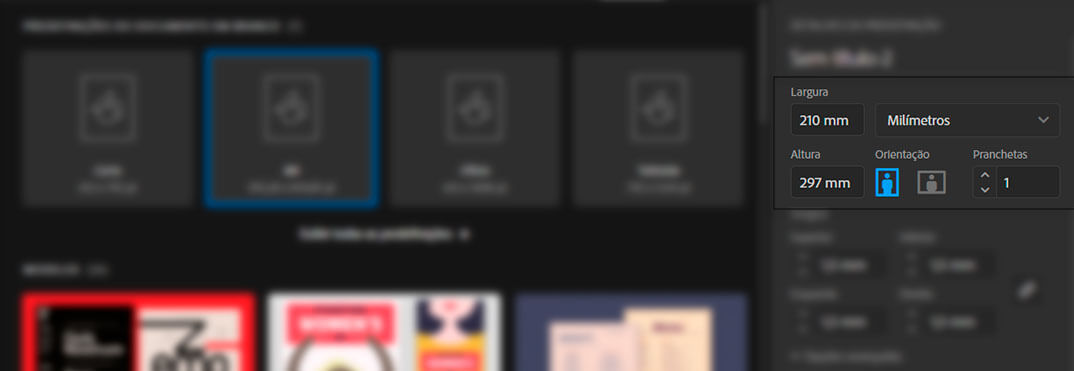
A sangria é uma margem que fica EXTERNA À ÁREA DA FACA do Rótulo ou Adesivo, uma segurança para o acabamento do seu produto. Como padrão, a Color Pack usa 1,5mm de sangria. No campo Sangria, defina 1,5mm para cada um dos lados:
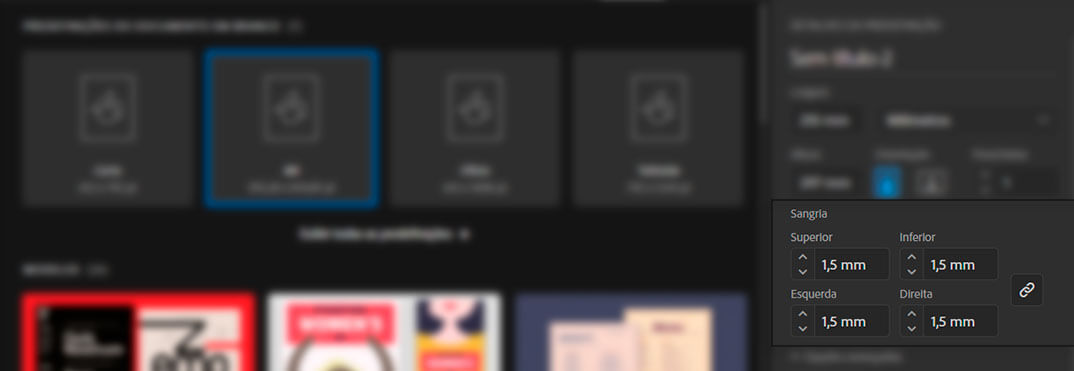
Nas opções avançadas, no campo ‘Modo de Cores’ é necessário usar o modo CMYK, é o padrão usado em todas as impressoras e deve ser usado pois a função do CMYK, composto pelas cores CIANO, MAGENTA, AMARELO E PRETO, é reproduzir na impressão da maneira mais fiel possível a maioria das cores do espectro visível. Vale lembrar que é por isso que na maioria das vezes o resultado impresso é distinto do monitor, que usa o sistema RGB que é somente para visualização digital, “para telas” como costumamos chamar.
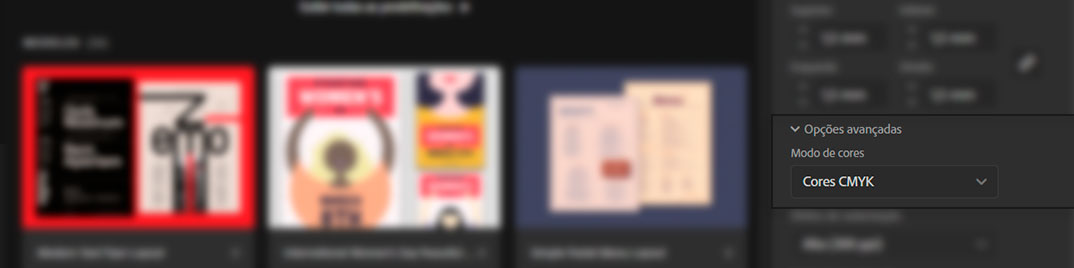
Um conjunto de pixels ou pontos é chamado de BITMAP, esses pontos unidos carregam as informações de cor.
A resolução é medida em Pixels por Polegada (dots per inch) DPI e esse conjunto de pontos determinam a qualidade e nitidez do seu trabalho.
Quanto maior o DPI da imagem original, maior a definição e qualidade dessa imagem. PORÉM, na IMPRESSÂO, a resolução padrão é de 300 DPI/PPI Veja o exemplo:
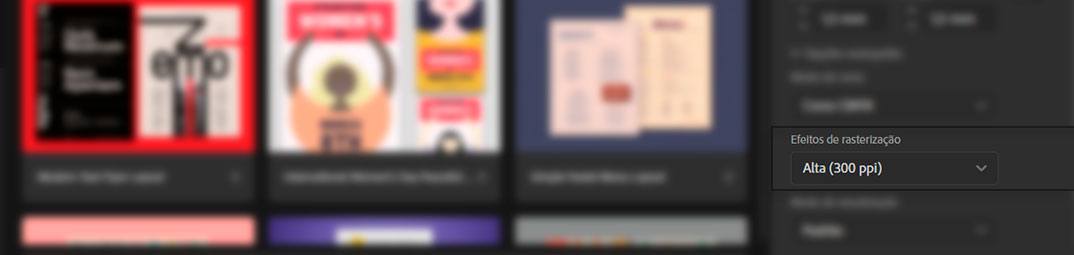
Depois de tudo definido é só clicar em CRIAR e começar a trabalhar em sua arte!

As Dimensões são o que definem o tamanho do seu trabalho, Altura e Largura. É necessário conferir sempre as Dimensões do seu arquivo estão de acordo com o que foi orçado para que não haja divergência de tamanho no resultado do seu Rótulo ou Adesivo.
Você pode já definir as dimensões do seu trabalho ao criar um arquivo, como explicado no Tópico CRIAR ARQUIVO, mas pode também checar e alterar as Dimensões durante o processo de criação. Para isso, siga os próximos passos:
Usando a ferramenta ‘Prancheta’ ou o atalho Shift+O, você pode alterar as dimensões da sua área de trabalho.
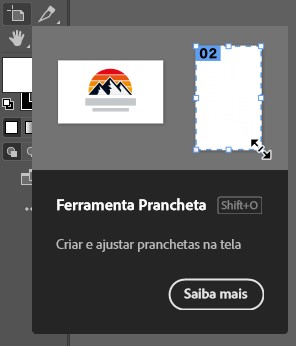
Ao acessar a ferramenta, ficam disponíveis pontos de arraste para que você faça essa alteração nas dimensões manualmente, ou você pode ir à barra de informações superior e alterar essas dimensões colocando os valores desejados. Onde L é a Largura, e A a Altura.

A sangria é uma margem que fica EXTERNA À ÁREA DA FACA do Rótulo ou Adesivo, uma segurança para o acabamento do seu produto.
As margens de segurança internas, assim como a sangria, garantem um bom resultado na sua impressão, impedindo que qualquer informação do seu Rótulo ou Adesivo seja cortada.

Como padrão, usamos aqui, na Color Pack, SANGRIAS DE 1,5mm e MARGENS DE SEGURANÇA DE 2mm)
Para aplicar sangrias ao documento siga os próximos passos:
Com o seu documento aberto, vá no menu Arquivo ► Configuração do Documento; ou use o atalho Alt+Ctrl+P.
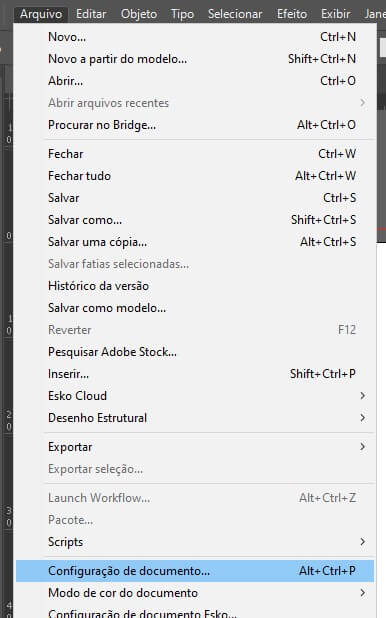
Na janela que se abrir, defina a unidade de medida como Milímetros, e ajuste para 1,5mm de sangria para cada um dos lados e clique em OK.

A MARGEM DE SEGURANÇA INTERNA, pode ser dermarcada usando a ferramenta retângulo:
Selecione a ferramenta retângulo e clique com o botão esquerdo do mouse em qualquer parte da sua área de trabalho:
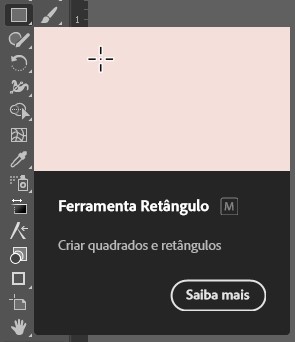
Na janela que aparecer, defina as dimensões do retângulo subtraindo 4mm do total da largura da FACA do seu Rótulo ou Adesivo, e subtraindo 4mm do total da altura da FACA do seu Rótulo ou Adesivo. Ex,: Se o seu Rótulo ou Adesivo tem 100mm de largura e 50mm de altura, As dimensões da margem de segurança serão 96mm de Largura e 46mm de Altura:
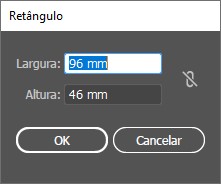
Feito isso, com seu novo Retângulo centralizado, vá ao menu superior Objeto ► Alinhar ► Alinhamento horizontal centralizado; depois vá ao menu superior Objeto ► Alinhar ► Alinhamento vertical centralizado.
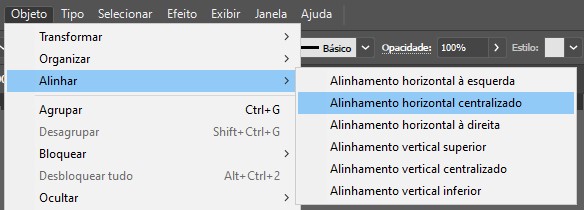
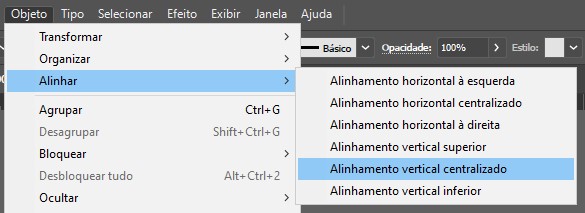
Com seu Retângulo centralizado, selecione-o, clique em sua borda com o botão direito do mouse e clique em Criar Guias:
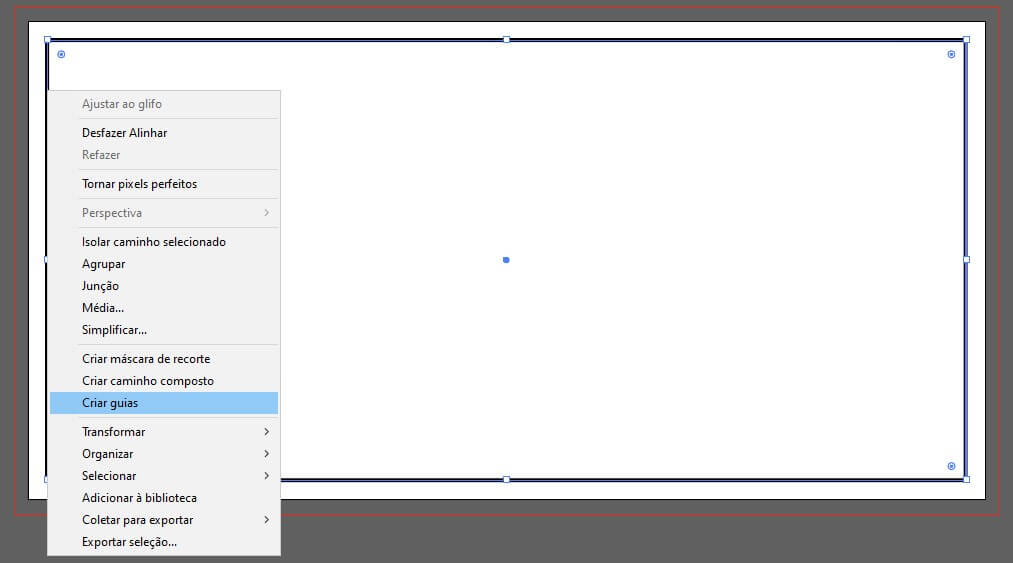
Após isso, para que sua margem de segurança não saia do lugar ou não atrapalhe seu processo de criação, clique com o botão direito do mouse em alguma área sem objetos da sua Prancheta e selecione Bloquear Guias:
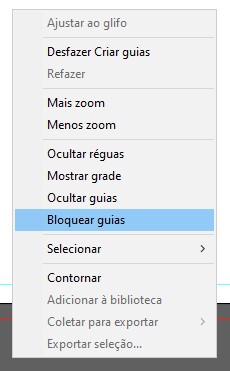
Seu documento está pronto para começar a trabalhar com segurança, lembre-se de RESPEITAR A SANGRIA E MARGEM DE SEGURANÇA durante a criação da sua Arte.
Existem basicamente dois tipos de imagens: Imagem Vetorial e Bitmap.
Imagem Vetorial: É uma imagem formada a partir de cálculos matemáticos exatos realizados pelo computador.
Bitmap: É uma imagem formadas por pixels. Um pixel é um ponto luminoso do seu monitor que carrega informações de cor e luz e que, juntamente com outros pontos, forma as imagens na tela.
A resolução do seu trabalho é medida em DPI (Pontos por Polegada / Dots Per Inch). Quanto maior o DPI da sua imagem, melhor será a qualidade dela, e consequentemente a qualidade de impressão.
É necessário que se use uma resolução mínima de 300DPI para que se obtenha qualidade no seu trabalho impresso. Mas É IMPORTANTE também saber da seguinte informação:
Não é possível aumentar a resolução de uma imagem com baixa resolução.
É necessário que a imagem original usada no seu trabalho já tenha 300DPI ou mais para que seu trabalho tenha qualidade, caso contrário, sua imagem não está adequada para impressão.


Para checar a resolução das imagens da sua arte, basta seguir esses passos:
Vá ao Menu Superior ► Janela ► Informações do documento
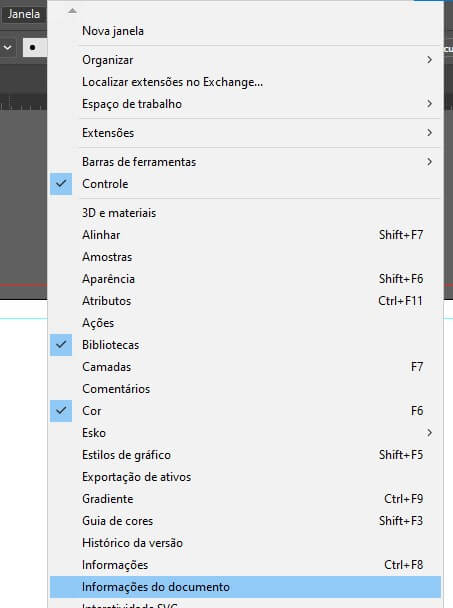
Na janela que se abre, você pode verificar a resolução de todos os elementos do seu arquivo. No menu “Mais Opções” no canto superior direito, você pode selecionar quais elementos visualizar, selecione Imagens Vinculadas e/ou Imagens Incorporadas para verificar se estão com resolução igual ou superior a 300dpi, caso contrário, suas imagens não estão adequadas para impressão.
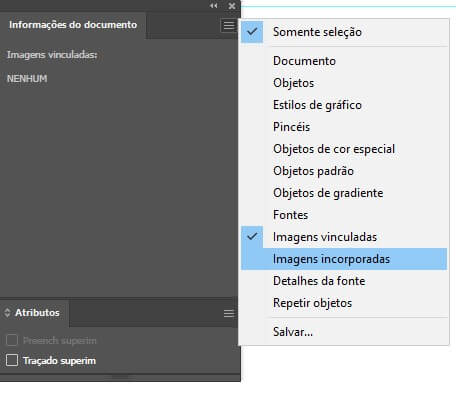
Como mostramos no Item: CRIAR ARQUIVO, é essencial que seu arquivo já seja criado no Modo de Cor CMYK. Caso não tenha configurado dessa forma no começo e seu arquivo não esteja nesse padrão, siga os passos abaixo:
Aqui na Color Pack, trabalhamos com Impressão Hibrida (Flexográfica e Digitial), Impressão Flexográfica, Impressão Digital. Nesses processos, a cor é formada pelo método meio-tom. Esse método utiliza de pequenos pontos (retículas) de cor para compor a imagem e alcançar as tonalidades desejadas, intercalando entre densidade (grossura) dos pontos e o espaçamento (distância) entre eles. O nome da configuração de cor necessária para imprimir nesses processos é chamada de CMYK: Cyan (Ciano) – Magenta – Yellow (Amarelo) – Black (Preto).
Portanto, é exigido que sua arte esteja no modo de cor CMYK antes de ser enviada.
Para converter seu documento em CMYK você deve seguir as seguintes instruções.
No Menu Superior ► Arquivo ► Modo de cor do documento ► Cor CMYK
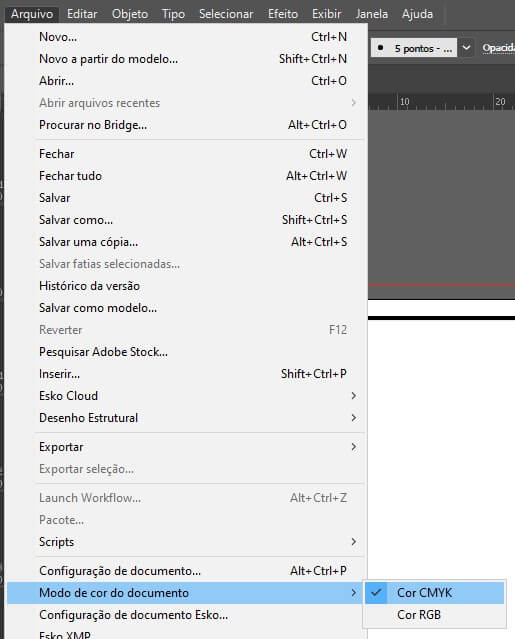
É de EXTREMA IMPORTÂNCIA QUE O DOCUMENTO VENHA NO MODO DE CORES CMYK, para garantir na impressão uma proximidade maior com a cor vista nas telas e monitores de aparelhos móveis e computadores.
Para checar com certeza o Modo de Cores do seu documento, acesse a Janela Informações do Documento e verifique se está no modo correto:
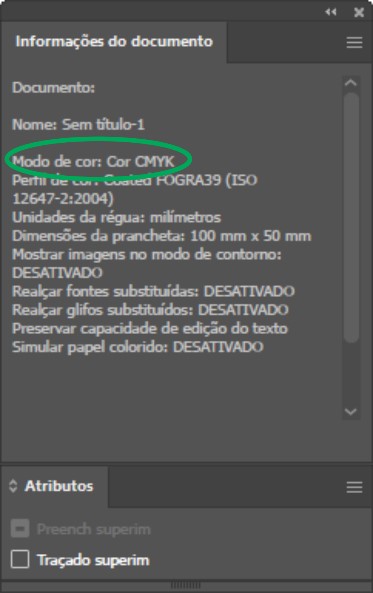
‘Fontes Tipográficas’ ou somente ‘Fontes’, são conjuntos de letras, símbolos e números que compõem todos os elementos textuais de um documento/arquivo/arte.
Quando instaladas em seu computador, você consegue visualizar esse texto de forma fiel, porém quando se abre um mesmo arquivo em um computador diferente do que tenha sido usado para a criação da arte, ocorrem problemas com a aparência dos textos, pois a fonte pode não estar instalada no computador ou o RIP(Raster Image Processor [Processador de Imagem Rasterizada]) pode não reconhecer esse texto. Fazendo assim com que o texto impresso da forma correta.
Sendo assim, é necessário que o texto esteja em Curvas (Imagem Vetorial) ou em BITMAP (Rasterizado).
O Adope Ilustrator permite que você converta o seu Texto em Objeto.
Convertendo o texto em Objeto: Selecione o texto na sua prancheta e use o Atalho Ctrl+Shift+O; ou vá ao Menu Superior ► Objeto ► Expandir.
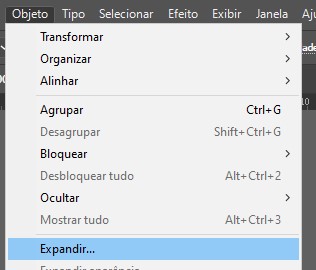
Na janela que se abrir marque todas as opções disponíveis e clique em OK.

Rasterizando o texto: Selecione o texto em sua prancheta e vá ao Menu Superior ► Objeto ► Rasterizar:

Na janela que se abre, defina o Modelo de cores para CMYK; a Resolução para 300dpi; Plano de Fundo Transparente; Na opção Suavização da Borda, deixe em Arte otimizada; e deixe selecionada a opção ‘Preservar cores especiais. Feito isso, clique em OK.
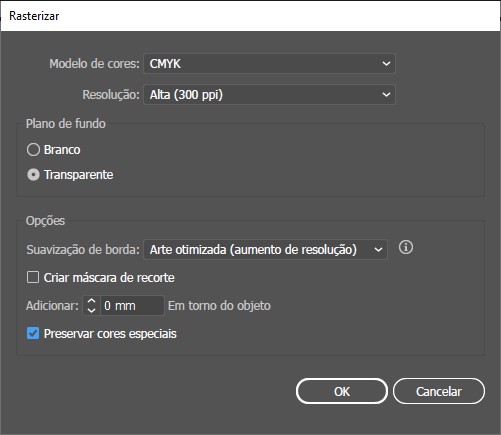
OBSERVAÇÃO: Para arquivos em que ficar acordado a pré-impressão aqui na Color Pack, o texto deve ser OBRIGATORIAMENTE CONVERTIDO EM FORMA, para que possamos trabalhar os enobrecimentos. Objetos e textos rasterizados não possibilitam esse tipo de trabalho.
Tradicionalmente, outras Gráficas Exigem o PDF/X-1a, a Color Pack trabalha com o PDF/X-4, porque ele é um melhoramento do PDF/X-1a.
As principais diferenças são:
- O PDF/X-4 mantém as transparências do arquivo original;
- O PDF/X-4 mantém as camadas de origem do arquivo original;
- O PDF/X-4 mantém as cores CMYK exatas do arquivo original;
- O PDF/X-4 garante melhor fidelidade da impressão com o arquivo original.
Para salvar seu arquivo do Adobe Photoshop no formado PDF/X-4 siga os seguintes passos:
Antes de tudo, tenha certeza de que seu arquivo já esteja com 1,5mm de sangria e 2mm de margem de segurança, conforme o Item: Sangria e Margem de Segurança.
Vá no menu superior Arquivo ► Salvar Como; ou use o Atalho Ctrl+Shift+S:
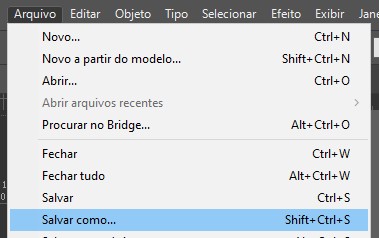
Na próxima janela, defina o nome do seu trabalho e clique em ‘Em seu computador’ ou ‘Salvar em seu computador’.
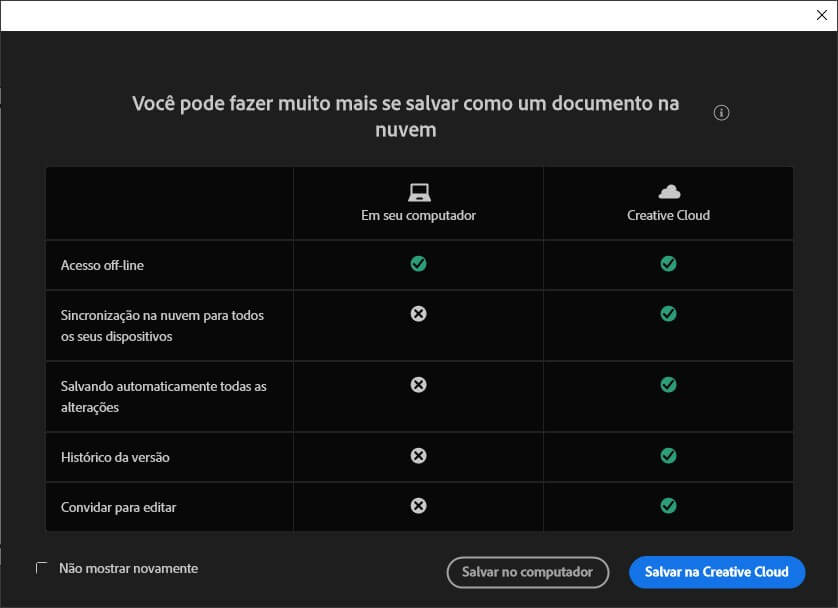
Selecione na proxima janela, no campo ‘Tipo’ o formato Adobe PDF (*.PDF, *.PDP) e clique em SALVAR
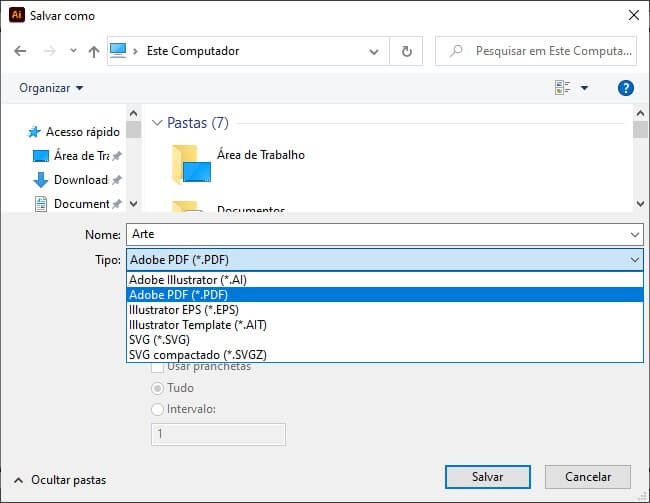
Na janela seguinte, defina as seguintes configurações:
Predefinição de Adobe PDF: Impressão de Alta Qualidade
Padrão: PDF/X-4:2010
Compatibilidade: Acrobat 7 (PDF 1.6).
Aba Geral: Certifique-se de que somente e opção ‘Otimizar para Modo de Visualização Rápida na Web’ esteja selecionada.
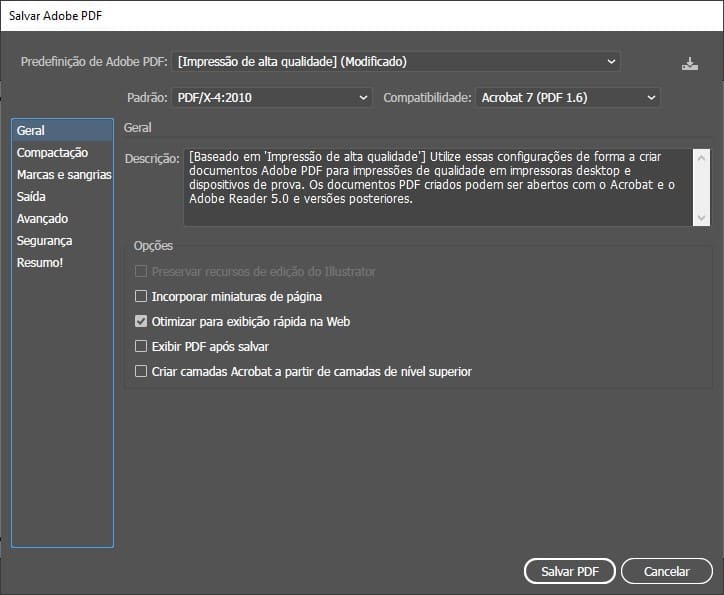
Aba Marcas e Sangrias: Na sessão ‘Marcas” deixe todas as opções desmarcadas. E na sessão ‘Sangri” deixe selecionada a opção ‘Usar configurações de Sangria do Documento’:
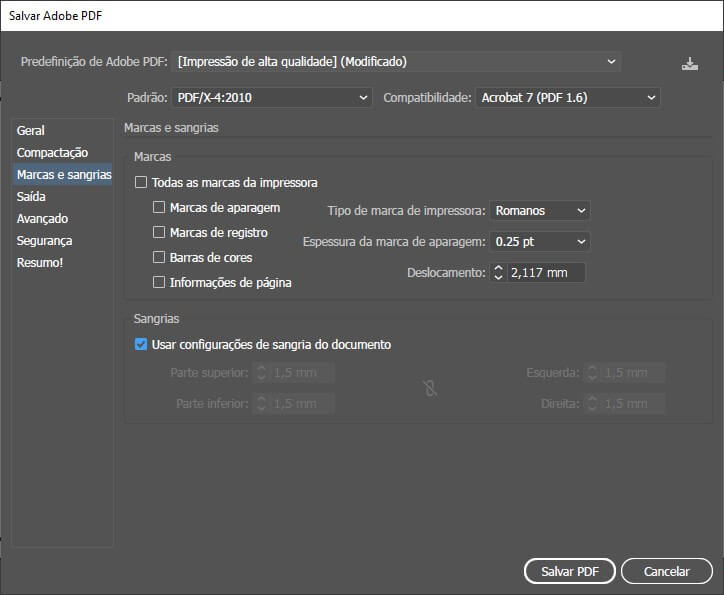
Nas demais abas, deixar configuração padrão.
Osb.: Caso tenha sido contratada a pré-impressão com a Color Pack, enviar o arquivo na extensão .AI
PRETO: O Preto é uma cor usada com muita frequência em projetos de Rótulos e Adesivos. O preto traz contraste, refinamento peso e força para o seu trabalho. Mas, se configurado da forma errada, o Preto pode trazer problemas para o processo de impressão. Para textos, linhas finas e elementos gráficos o preto deve ser sempre usado de forma pura: PRETO 100%, PRETO PURO ou K100.
Sua paleta de cores textos, linhas finas, elementos gráficos e fundos com predominância de preto deve estar sempre configurada da seguinte maneira:
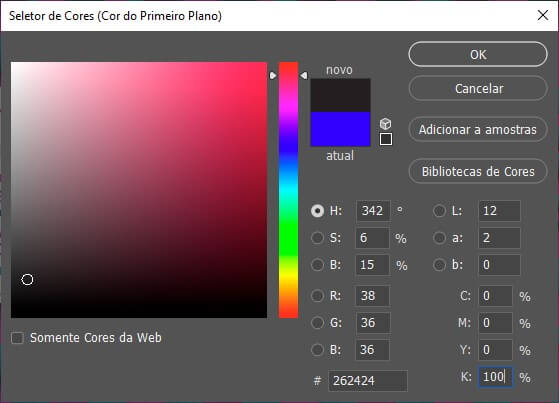
CINZA: É necessário sempre evitar usar outras cores do CMYK para compor os tons de Cinza, usando somente porcentagens da escala de preto, como nos exemplos abaixo:
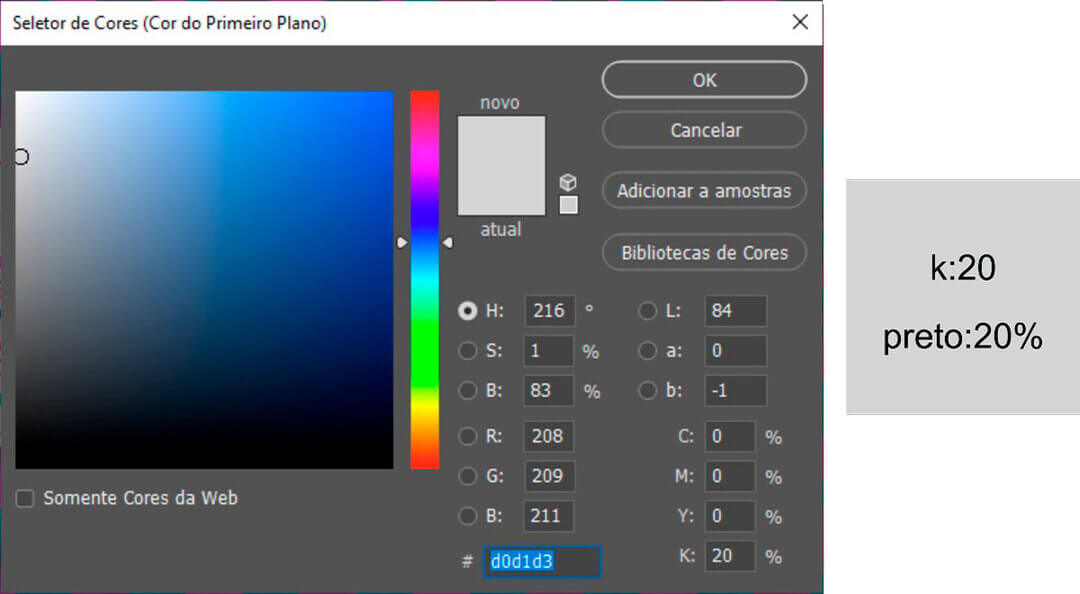
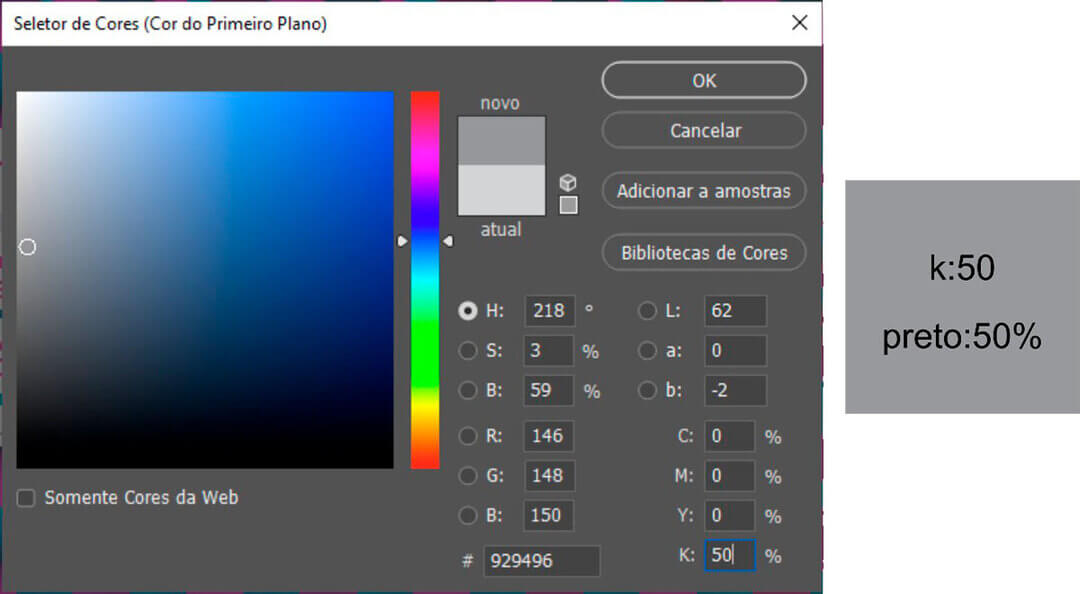
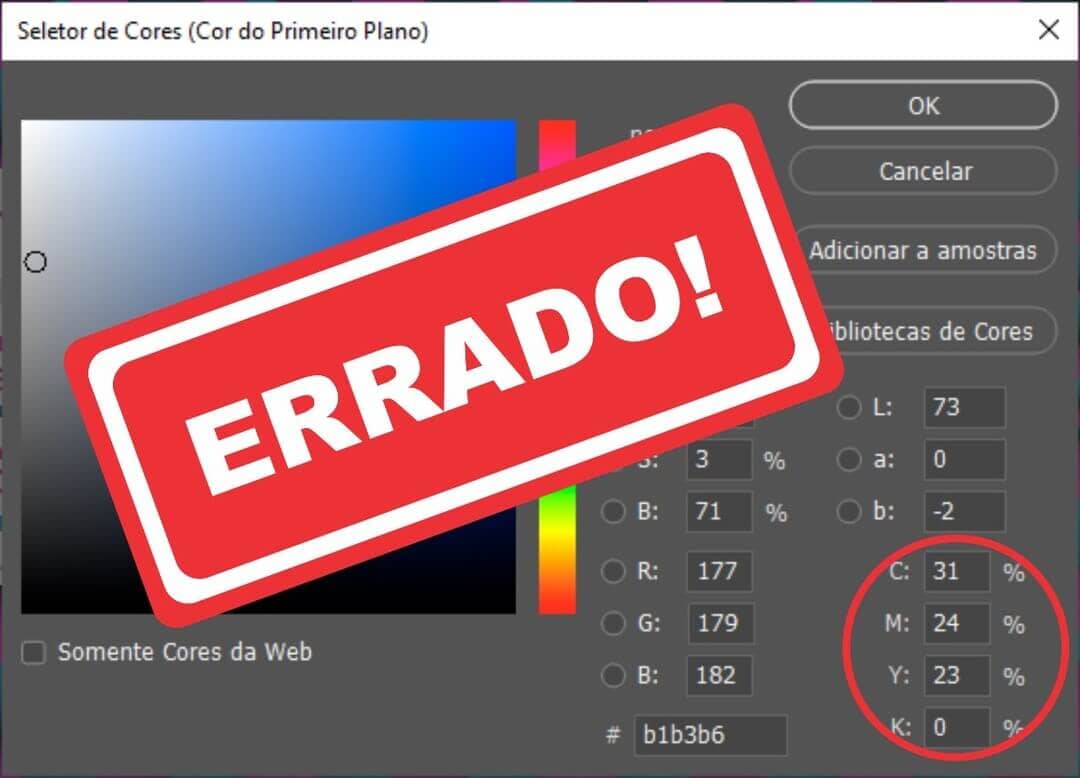
O funcionamento da paleta de cores é o mesmo para todos os Softwares de Edição, Adobe Photoshop, Adobe Ilustrator, Corel Draw, etc.
Na impressão Flexográfica, é inevitável que ocorram variações de registro de alguns décimos de milímetro. Em elementos gráficos médios e grandes essa variação não tem diferença significativa no resultado. Porém, em elementos menores como linhas finas e textos com tamanho menor do que 8 pontos, essa variação pode ficar evidente. Para evitar qualquer tipo de problema com a impressão, recomendamos que você não use mais de uma cor na composição desses elementos, pois pode afetar a legibilidade e deixar “desfocado e “sujo” o resultado final do seu Rótulo ou Adesivo.
Veja os exemplos:
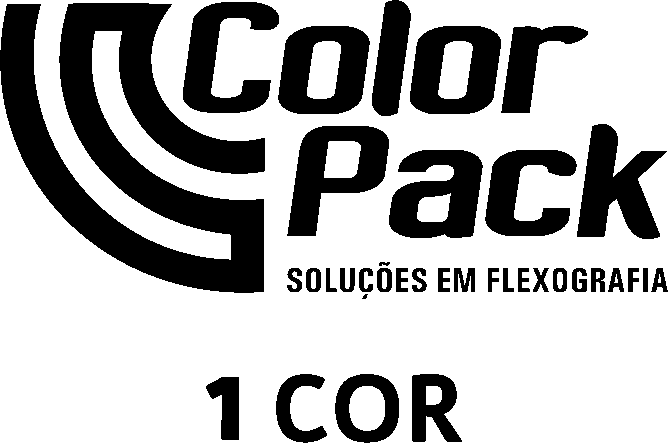

A Color Pack, sempre sugere que desenvolva seu trabalho de forma organizada, para que consigamos te atender da melhor forma possível caso opte por contratar o serviço de pré-impressão.
No caso do Adobe Photoshop, nos é enviado o .PSD e algumas regras devem ser seguidas pra que tudo ocorra bem com seu Rótulo ou Adesivo.
Segue nosso tutorial:
No menu superior Janela ► Espaço de Trabalho ► Classicos Essenciais, você pode deixar o Adobe Illustrator na configuração padrão de trabalho.
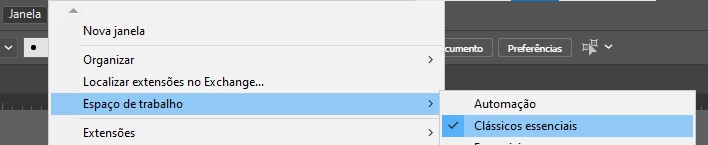
O Adobe Illustrator possibilita uma organização do arquivo através das camadas, subcamadas e grupos. Que vão ficar disponíveis para acesso ao lado direito da área de trabalho do software, junto de outros recursos.
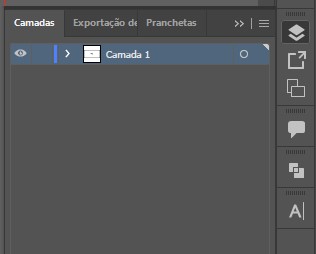
NOVA CAMADA
Para CRIAR UMA CAMADA, vá ao canto inferior direito da área de trabalho e clique no sinal de + envolto por um quadrado.
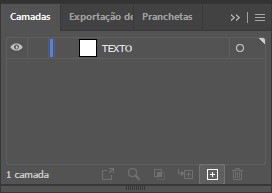
NOVA SUBCAMADA
Para criar uma nova subcamada, basta clicar no ícone que contém uma seta apontando para um sinal de + envolto por um quadrado.

NOVO GRUPO
Para CRIAR UM GRUPO, é necessário que se selecione os objetos na prancheta e se use o Atalho Ctrl+G. Ou ir ao Menu Superior ► Objeto ► Agrupar
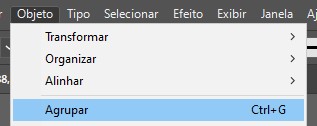
Ao criar uma camada, Subcamada ou grupo, é importante que SEMPRE DÊ NOME À SUA CAMADA, SUB CAMADA OU GRUPO, indicando o que será trabalhado nela. Por exemplo: “Texto Frontal” para identificar um texto que irá na face frontal do seu Rótulo ou Adesivo:

Para RENOMEAR CAMADAS e grupos já existentes, basta dar um clique duplo com o botão esquerdo do mouse no nome da camada, uma caixa de texto aparecerá no local e você pode nomeá-la como quiser.

É preciso também que separe seus arquivos em 3 SUBCAMADAS BASE:

TEXTO:
Para todos os elementos de texto de sua arte.
Não rasterize os textos, esse tipo de procedimento vai “transformar” o texto em BITMAP e impossibilitar o tratamento pré-impressão no caso de alguns enobrecimento como: Calço branco, Cold e Hot Stamping e Máscaras de Verniz, etc.
ATENÇÃO: Antes de nos enviar o arquivo final, CONVERTA TODOS OS TEXTOS EM OBJETO, assim, os softwares usados para o tratamento pré-impressão reconhecerão o texto como Imagem Vetorial e poderemos trabalhar enobrecimento como: Calço branco, Cold e Hot Stamping e Máscaras de Verniz, etc.
Para CONVERTER O TEXTO EM OBJETO, basta seguir o guia no Item FONTES.
ELEMENTOS GRÁFICOS:
Para todos os elementos não textuais do seu trabalho, como formas geométricas e afins.
SEMPRE USE AS FERRAMENTAS DE OBJETOS para criar seus elementos gráficos, dessa forma, os softwares vetoriais, usados para tratamento de pré-impressão reconhecem esses elementos como objetos, e podemos trabalhar nesses elementos, caso seja necessário, para criarmos alguns acabamentos especiais como: Calço branco, Cold e Hot Stamping e Máscaras de Verniz.
PARA CRIAR FORMAS você pode usar ferramentas que ficam ao lado esquerdo da área de trabalho do Adobe Illustrator:
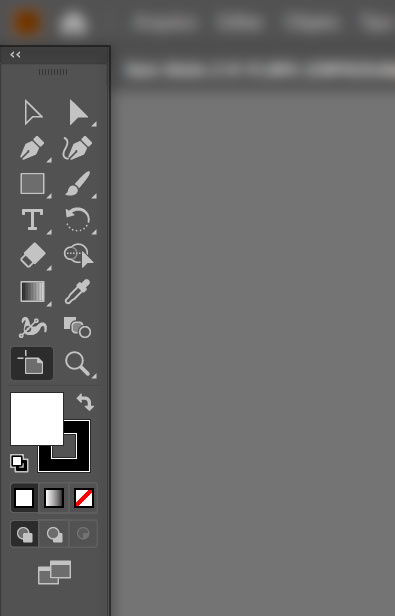
FUNDO:
Para a imagem ou conteúdo que não seja texto que for compor o fundo do seu trabalho.
Priorize sempre trabalhar com objetos, mas caso não seja possível e/ou seu fundo seja uma imagem ou ilustração não vetorial, rasterize as subcamadas da camada Fundo e as transforme em uma só imagem.
Para rasterizar as subcamadas, selecione as camadas que deseja clicando na bolinha ao lado esquerdo de cada camada enquanto segura a tecla SHIFT (Isso irá selecionar todos os elementos presentes nessa camada. Vá ao Menu Superior ► Objeto ► Rasterizar.
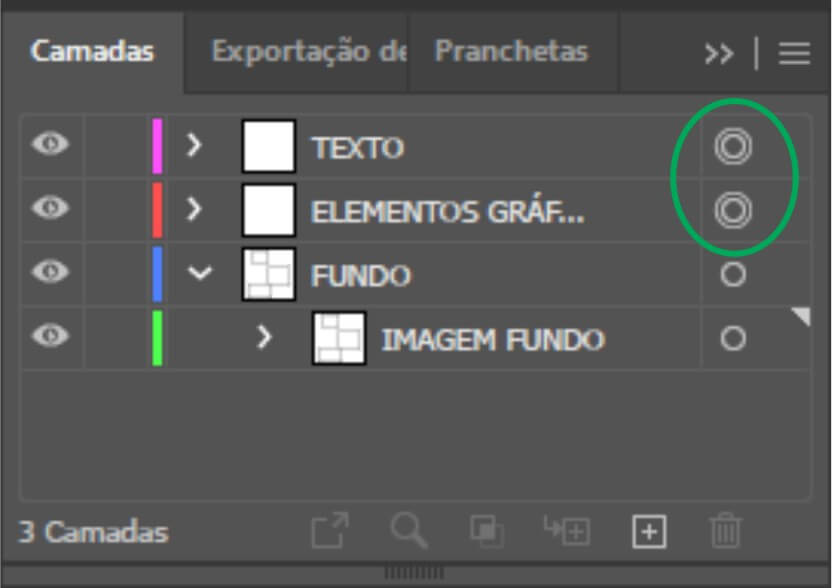
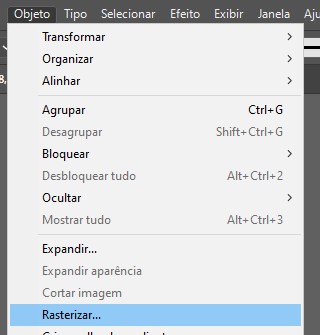
Vamos repassar alguns passos básicos para que você confira seu arquivo em .PSD antes de nos enviar:
PRÉ-DEFINIÇÕES DO ARQUIVO:
- Dimensões: Arquivo EM TAMANHO REAL em Milimetros
- Resolução: 300 DPI
- Modo de Cor: CMYK – 8bit
- Perfil de Cor: CMYK Ativo: U.S. Web Coated (SWOP) v2
- Demarcar Sangria e Margem de Segurança.
ORGANIZAÇÃO DO ARQUIVO:
- Três Grupos Principais:
- » TEXTO: Para textos.
- » ELEMENTOS GRÁFICOS: Para elementos gráficos como formas geométricas e desenhos que compõe a face principal do Rótulo ou Adesivo. (Usar FORMAS, evitar o uso de BITMAPS).
- » FUNDO: Para toda imagem ou elemento gráfico que compor o fundo (Lembrar de mesclar camadas referentes ao fundo em uma só camada).
- NOMEAR CAMADAS E GRUPOS
- APAGAR DO ARQUIVO CAMADAS OCULTAS QUE NÃO FAZEM PARTE DA COMPOSIÇÃO FINAL
TEXTO E ELEMENTOS GRÁFICOS:
- TODO TEXTO CONVERTIDO EM FORMAS/OBJETOS
ARQUIVO DE SAÍDA:
- .AI: Para contratação da Pré-Impressão Color Pack
- PDF/X-4: Para impressão direta.
Antes de começarmos nosso tutorial é importante ressaltar que o ADOBE PHOTOSHOP NÃO É INDICADO PARA CRIAÇÃO DE NENHUM MATERIAL IMPRESSO. É possível sim usá-lo para fazer uma arte para impressão, mas na grande maioria das vezes é necessária a utilização de outros softwares para o fechamento final do arquivo.
Lembramos que pelos motivos citados acima, documentos enviados em .PSD ou PDF do Adobe Photoshop são INCOMPATÍVEIS COM ENOBRECIMENTOS como: Hot e Cold Stamping, Venizes Localizados, Calço Branco, Letras ou Detalhes Metalizados, etc.
OBS.: Antes de seguir qualquer instrução do nosso tutorial, SALVE UMA CÓPIA DO SEU ARQUIVO EDITÁVEL.
Dito isso, continuemos:
É fácil criar um documento no Adobe Photoshop, mas é muito importante observar detalhes exigidos pela impressão que devem ser seguidos para que a qualidade do seu trabalho seja mantida.
Siga nosso tutorial para entender melhor:
Ao abrir o Adobe Photoshop, clique no Menu Superior ► Arquivo [File] ► Novo [New].
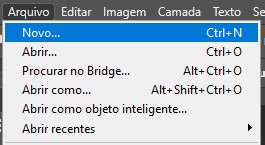
Nas versões mais recentes do Software, uma janela de sugestões de formatos é aberta, nela você pode escolher alguma predefinição da sua preferência ou personalizar o arquivo base da criação do seu trabalho:
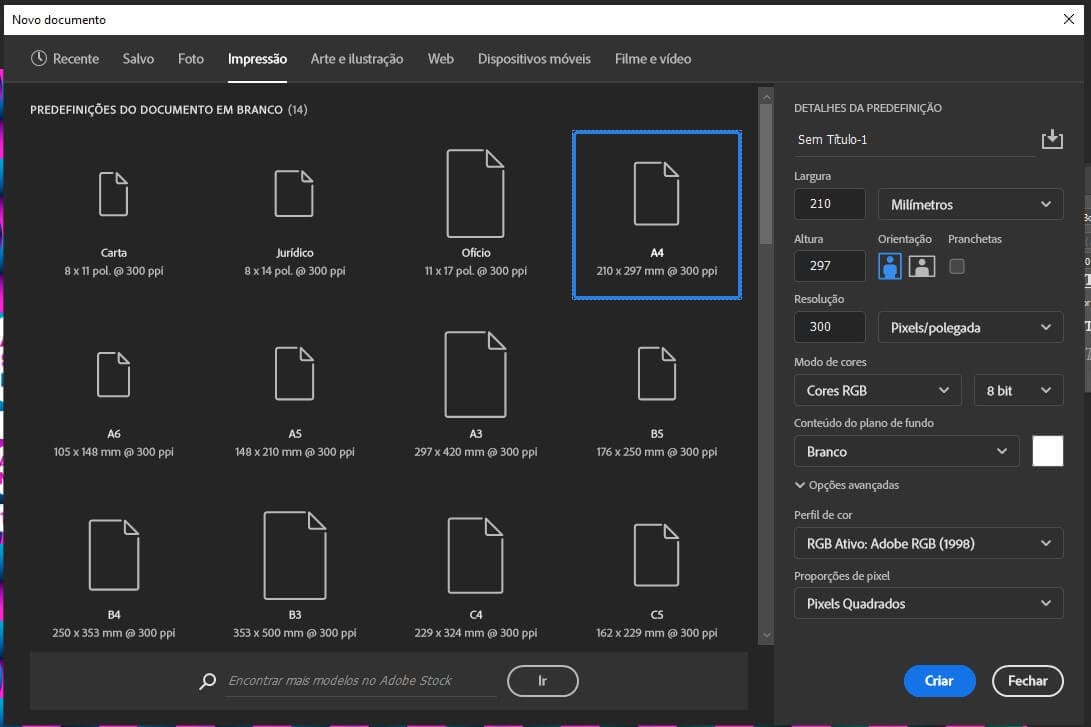
Ao lado direito da janela, existe um menu de “Detalhes da Predefinição”, é nele que toda a base do seu trabalho deve ser definida para se obter um bom resultado de impressão.
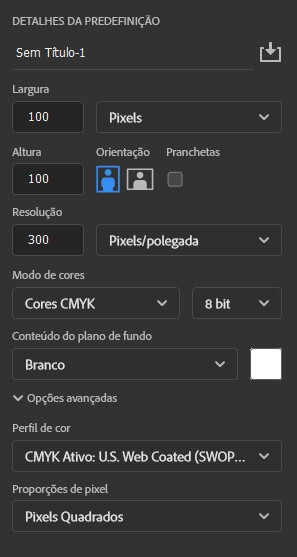
DIMENSÕES: LARGURA E ALTURA
É importante que defina a unidade de medida padrão como Milímetros. Quanto às medidas e orientação, dependem da arte a ser desenvolvida e a critério do Designer/Arte Finalista envolvido. Lembre-se SEMPRE de USAR NAS MEDIDAS O TAMAMNHO REAL DE IMPRESSÃO DA SUA ARTE, para que não haja divergências de tamanho no trabalho impresso.

RESOLUÇÃO
Um conjunto de pixels ou pontos é chamado de BITMAP, esses pontos unidos carregam as informações de cor.
A resolução é medida em Pixels por Polegada (dots per inch) DPI e esse conjunto de pontos determinam a qualidade e nitidez do seu trabalho.
Quanto maior o DPI da imagem original, maior a definição e qualidade dessa imagem. PORÉM, na IMPRESSÂO, a resolução padrão é de 300 DPI Veja o exemplo:
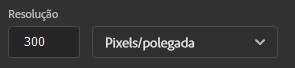
MODO DE CORES E PERFIL DE CORES
No campo ‘Modo de Cores’ é necessário usar o modo CMYK, é o padrão usado em todas as impressoras e deve ser usado pois a função do CMYK, composto pelas cores CIANO, MAGENTA, AMARELO E PRETO, é reproduzir na impressão da maneira mais fiel possível a maioria das cores do espectro visível. Vale lembrar que é por isso que na maioria das vezes o resultado impresso é distinto do monitor, que usa o sistema RGB que é somente para visualização digital, “para telas” como costumamos chamar.
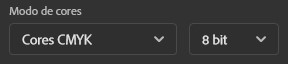
Nas opções avançadas, no campo ‘Perfil de Cor’ Recomendamos que use: “CMYK Ativo: U.S. Web Coated (SWOP) v2” que é o perfil que melhor se adapta à grande variedade de impressoras e formatos de impressão.
No campo ‘Proporções de pixel’, mantenha em “Pixels Quadrados”
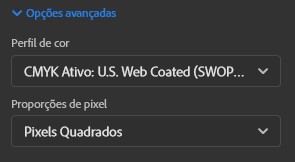
Depois de tudo definido é só clicar em CRIAR e começar a trabalhar em sua arte!

As Dimensões são o que definem o tamanho do seu trabalho, Altura e Largura. É necessário conferir sempre as Dimensões do seu arquivo estão de acordo com o que foi orçado para que não haja divergência de tamanho no resultado do seu Rótulo ou Adesivo.
Você pode já definir as dimensões do seu trabalho ao criar um arquivo, como explicado no Tópico CRIAR ARQUIVO, mas pode também checar as Dimensões durante o processo de criação. Para isso, siga os próximos passos:
Vá ao Menu Superior Imagem ► Tamanho da Tela de Pintura; ou use o Atalho Alt+Ctrl+C.
Na janela que abrir, confira se os campos Altura e Largura estão em Milímetros e veja se estão na medida correta, caso necessário altere para o tamanho correto:
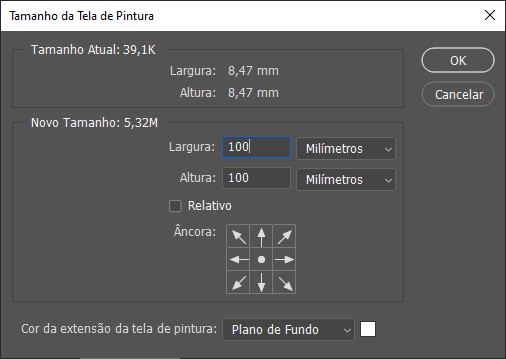
A sangria é uma margem que fica EXTERNA À ÁREA DA FACA do Rótulo ou Adesivo, uma segurança para o acabamento do seu produto.
As margens de segurança internas, assim como a sangria, garantem um bom resultado na sua impressão, impedindo que qualquer informação do seu Rótulo ou Adesivo seja cortada.

Como padrão, usamos aqui, na Color Pack, SANGRIAS DE 1,5mm e MARGENS DE SEGURANÇA DE 2mm)
O ADOBE PHOTOSHOP NÃO É UM SOFTWARE DESIGNADO PARA IMPRESSÃO, por isso, não permite estender a arte além do limite da sua Tela de Pintura (Canvas).
Para aplicar sangrias ao documento, é necessário alterar o tamanho da sua Tela de Pintura (Canvas). Antes de aplicar sua sangria, use linhas guia nas extremidades do arquivo marcar os limites do seu Rótulo ou Adesivo e marcar o limite das sangrias. Aproveite para marcar também as margens de segurança, colocando-as a 2mm para dentro das bordas do arquivo.
EXEMPLO: Se o seu trabalho final tem 100x100mm. Crie inicialmente um arquivo de 96x96mm para definir as margens de segurança e arraste as Linhas Guia até a margem da Tela de Pintura. Se subtrai 4mm da largura e altura total, pois é a soma de 2mm de recuo de cada lado.
Feito isso, altere o tamanho da tela de pintura para o tamanho da FACA do seu Rótulo ou Adesivo, 100x100mm (+ 4mm de altura e +4mm de largura). Para isso vá ao menu: Imagem ► Tamanho da tela de pintura, ou use o atalho Alt+Ctrl+C. Novamente arraste as linhas guia para as margens para definir o limite da FACA da sua arte.
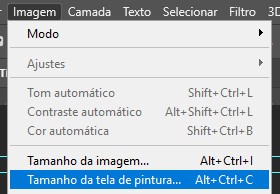
O último passo é CRIAR A SANGRIA: Com a MARGEM DE SEGURANÇA e a FACA já definidas, vá novamente no menu: Imagem ► Tamanho da tela de pintura, ou use o atalho Alt+Ctrl+C e some 3mm na altura e 3mm na largura (103mm de largura e 103m de altura), que é a soma de 1,5mm para cada lado da arte. Este seria o resultado da sua área de trabalho:
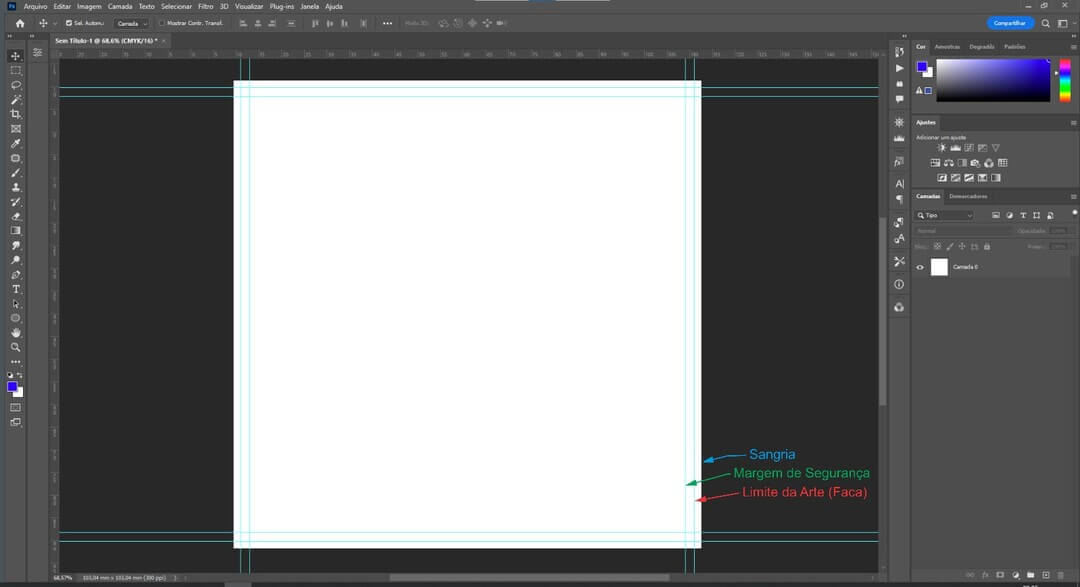
Se as réguas não estiverem visíveis na sua tela, vá ao Menu Superior > Visualizar [View] > Réguas [Rulers] ou use o Atalho Ctrl+R. Para deixar visíveis ou invisíveis as Linhas Guia, use o atalho Ctrl+;
Existem basicamente dois tipos de imagens: Imagem Vetorial e Bitmap.
Imagem Vetorial: É uma imagem formada a partir de cálculos matemáticos exatos realizados pelo computador.
Bitmap: É uma imagem formadas por pixels. Um pixel é um ponto luminoso do seu monitor que carrega informações de cor e luz e que, juntamente com outros pontos, forma as imagens na tela.
A resolução do seu trabalho é medida em DPI (Pontos por Polegada / Dots Per Inch). Quanto maior o DPI da sua imagem, melhor será a qualidade dela, e consequentemente a qualidade de impressão.
É necessário que se use uma resolução mínima de 300DPI para que se obtenha qualidade no seu trabalho impresso. Mas É IMPORTANTE também saber da seguinte informação:
Não é possível aumentar a resolução de uma imagem com baixa resolução.
É necessário que a imagem original usada no seu trabalho já tenha 300DPI ou mais para que seu trabalho tenha qualidade, caso contrário, sua imagem não está adequada para impressão.


É necessário que se use uma resolução mínima de 300DPI para que se obtenha qualidade no seu trabalho impresso. Para checar a resolução da sua arte, basta seguir esses passos:
Vá ao Menu Superior ► Imagem (Image) ► Tamanho da Imagem (Image Size); ou use o atalho Alt+Ctrl+I.
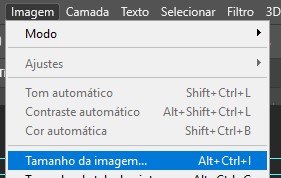
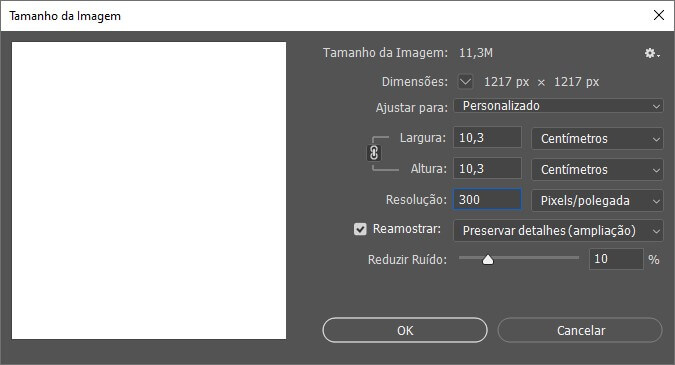
ATENÇÃO: O Adobe Photoshop trabalha com Pixels e reconhece o documento como uma única imagem, por isso ele não permite verificar a resolução de imagens individuais.
Como mostramos no Item: CRIAR ARQUIVO, é essencial que seu arquivo já seja criado no Modo de Cor CMYK. Caso não tenha configurado dessa forma no começo e seu arquivo não esteja nesse padrão, siga os passos abaixo:
Aqui na Color Pack, trabalhamos com Impressão Hibrida (Flexográfica e Digitial), Impressão Flexográfica, Impressão Digital. Nesses processos, a cor é formada é pelo método meio-tom. Esse método utiliza de pequenos pontos (retículas) de cor para compor a imagem e alcançar as tonalidades desejadas, intercalando entre densidade (grossura) dos pontos e o espaçamento (distância) entre eles. O nome da configuração de cor necessária para imprimir nesses processos é chamada de CMYK: Cyan (Ciano) – Magenta – Yellow (Amarelo) – Black (Preto).
Portanto, é exigido que sua arte esteja no modo de cor CMYK antes de ser enviada.
Para converter seu documento em CMYK você deve seguir as seguintes instruções.
No Menu Superior ► Imagem (Image) ► Modo (Mode) ► Cores CMYK (CMYK Colors):

ATENÇÃO: Ao fazer isso, algumas janelas de aviso podem aparecer:
- Se houver Obejtos Inteligentes (Smart Objects), um aviso informa que a mudança do Modo de Cor causará mudanças na aparência, e pergunta se você deseja rasterizar estes Objetos. Clique em Não Rasterizar (Don’t Rasterize):

- Outro aviso informará que alterar o modo de cor pode afetar a aparência das camadas. Clique em Não Mesclar para manter as camadas separadas ou Mesclar para unir essas camadas para preservar a aparência das camadas.
MAS ATENÇÃO: Isso fará com que você perca todas as camadas do seu arquivo, elas serão ‘Mescladas’ em uma só camada, convertidas em um só BITMAP, e nenhuma alteração futura poderá ser feita.

- Se houver Camadas de Ajuste (Curvas, Níveis, Efeitos, etc.), outro informará que a mudança de modo de cor pode descartar algumas camadas de ajuste. Neste aviso você deve clicar em Mesclar, assim você mantém a aparência dos ajustes do seu arquivo.
MAS ATENÇÃO: Isso fará com que você perca todas as camadas do seu arquivo, elas serão ‘Achatadas’ em uma só camada, convertidas em um só BITMAP, e nenhuma alteração futura poderá ser feita.

PRÉ-VISUALIZAÇÃO: Existe uma forma de pré-visualizar essas mudanças no seu arquivo antes de fazer a alteração de modo de cor:
Vá ao Menu Superior ► Visualizar ► Prova de Cores; ou use o Atalho: Ctrl+Y.
IMPORTANTE: O modo de cores RGB é incompatível com métodos de impressão de alta qualidade pois ele é usado no meio virtual, ‘para telas’ como costumamos chamar.
É de EXTREMA IMPORTÂNCIA QUE O DOCUMENTO VENHA NO MODO DE CORES CMYK, para garantir na impressão uma proximidade maior com a cor vista nas telas e monitores de aparelhos móveis e computadores.
‘Fontes Tipográficas’ ou somente ‘Fontes’, são conjuntos de letras, símbolos e números que compõem todos os elementos textuais de um documento/arquivo/arte.
Quando instaladas em seu computador, você consegue visualizar esse texto de forma fiel, porém quando se abre um mesmo arquivo em um computador diferente do que tenha sido usado para a criação da arte, ocorrem problemas com a aparência dos textos, pois a fonte pode não estar instalada no computador ou o RIP(Raster Image Processor [Processador de Imagem Rasterizada]) pode não reconhecer esse texto. Fazendo assim com que o texto impresso da forma correta.
Sendo assim, é necessário que o texto esteja em Curvas (Imagem Vetorial) ou em BITMAP (Rasterizado).
O Adope Photoshop permite que você converta o seu Texto em Formas que é similar ao Texto em Curvas, e permite também que o texto seja Rasterizado.
Convertendo o texto em forma: Clique com o botão direito do mouse na sua camada de Texto e clique em Converter para Forma:

Rasterizando o texto: Clique com o botão direito do mouse na sua camada de Texto e clique Rasterizar Texto

OBSERVAÇÃO: Para arquivos em que ficar acordado a pré-impressão aqui na Color Pack, o texto deve ser OBRIGATORIAMENTE CONVERTIDO EM FORMA, para que possamos trabalhar os enobrecimentos. Objetos e textos rasterizados não possibilitam esse tipo de trabalho.
FONTES EM NEGRITO: Ao usar fontes em negrito no seu trabalho, NÃO USAR O EFEITO DE FALSO NEGRITO, dar prioridade para FONTES BOLD. Ao usar o efeito de Falso Negrito, o Adobe Photoshop reconhece seu texto como BITMAP, e na exportação do seu PDF para impressão as informações de texto podem ser perdidas e não poderão ser usadas como Imagens Vetoriais., veja exemplos abaixo:



Tradicionalmente, outras Gráficas Exigem o PDF/X-1a, a Color Pack trabalha com o PDF/X-4, porque ele é um melhoramento do PDF/X-1a.
As principais diferenças são:
- O PDF/X-4 mantém as transparências do arquivo original;
- O PDF/X-4 mantém as camadas de origem do arquivo original;
- O PDF/X-4 mantém as cores CMYK exatas do arquivo original;
- O PDF/X-4 garante melhor fidelidade da impressão com o arquivo original.
Para salvar seu arquivo do Adobe Photoshop no formado PDF/X-4 siga os seguintes passos:
Antes de tudo, tenha certeza de que seu arquivo já esteja com 1,5mm de sangria e 2mm de margem de segurança, conforme o Item: Sangria e Margem de Segurança.
Vá no menu superior Arquivo ► Salvar Como:
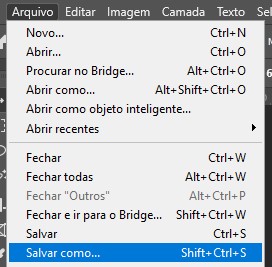
Na próxima janela, defina o nome do seu trabalho e clique em ‘Em seu computador’ ou ‘Salvar em seu computador’.
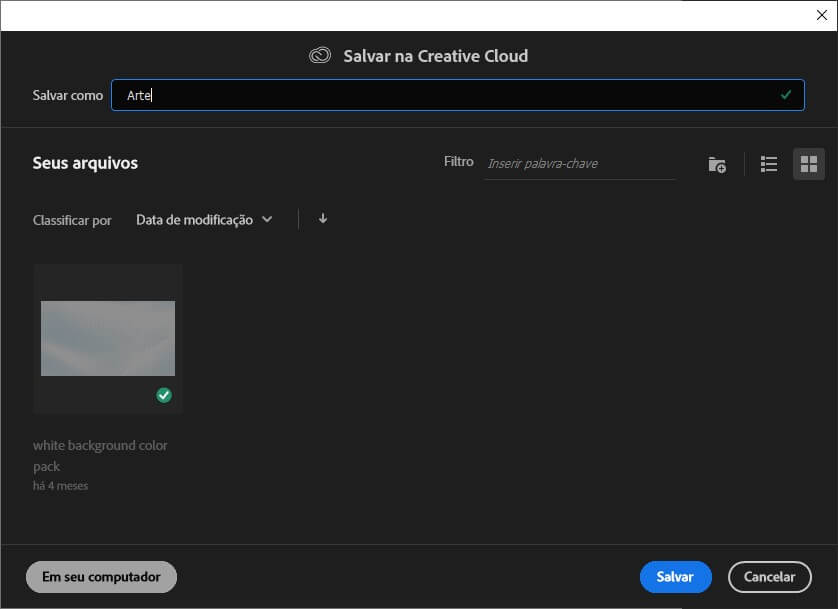
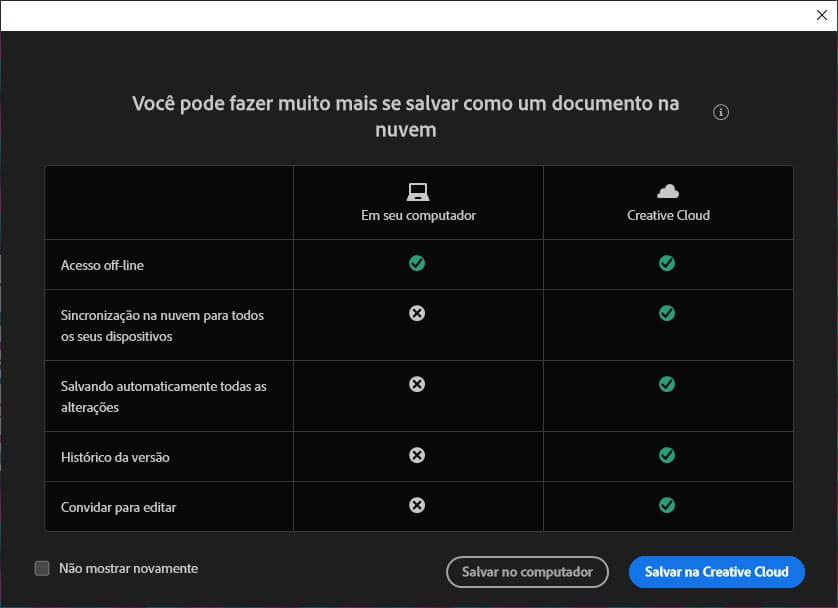
Selecione na proxima janela, no campo ‘Tipo’ o formato PDF do Photoshop (*.PDF, *.PDP) e clique em SALVAR
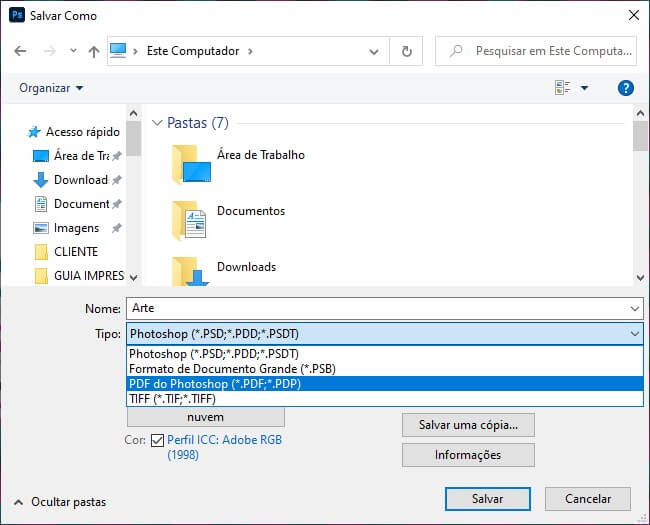
Na janela seguinte, defina as seguintes configurações:
Predefinição de Adobe PDF: Impressão de Alta Qualidade
Padrão: PDF/X-4:2010
Compatibilidade: Acrobat 7 (PDF 1.6).
Aba Geral: Certifique-se de que somente e opção ‘Otimizar para Modo de Visualização Rápida na Web’ esteja selecionada.
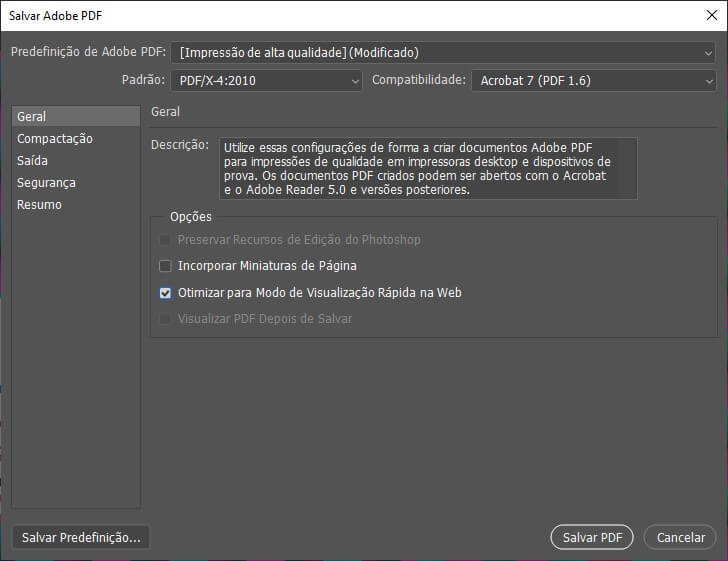
Nas demais abas, deixar configuração padrão.
Osb.: Caso tenha sido contratada a pré-impressão com a Color Pack, enviar o arquivo na extensão .PSD. Lembrando que arquivos em PDF do Adobe Photoshop não são compatíveis com enobrecimentos.
PRETO: O Preto é uma cor usada com muita frequência em projetos de Rótulos e Adesivos. O preto traz contraste, refinamento peso e força para o seu trabalho. Mas, se configurado da forma errada, o Preto pode trazer problemas para o processo de impressão. Para textos, linhas finas e elementos gráficos o preto deve ser sempre usado de forma pura: PRETO 100%, PRETO PURO ou K100.
Sua paleta de cores textos, linhas finas, elementos gráficos e fundos com predominância de preto deve estar sempre configurada da seguinte maneira:
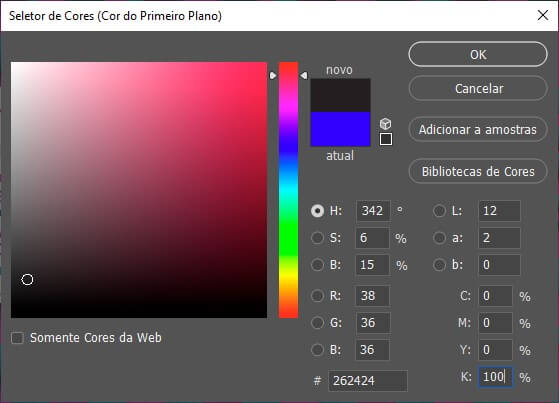
CINZA: É necessário sempre evitar usar outras cores do CMYK para compor os tons de Cinza, usando somente porcentagens da escala de preto, como nos exemplos abaixo:
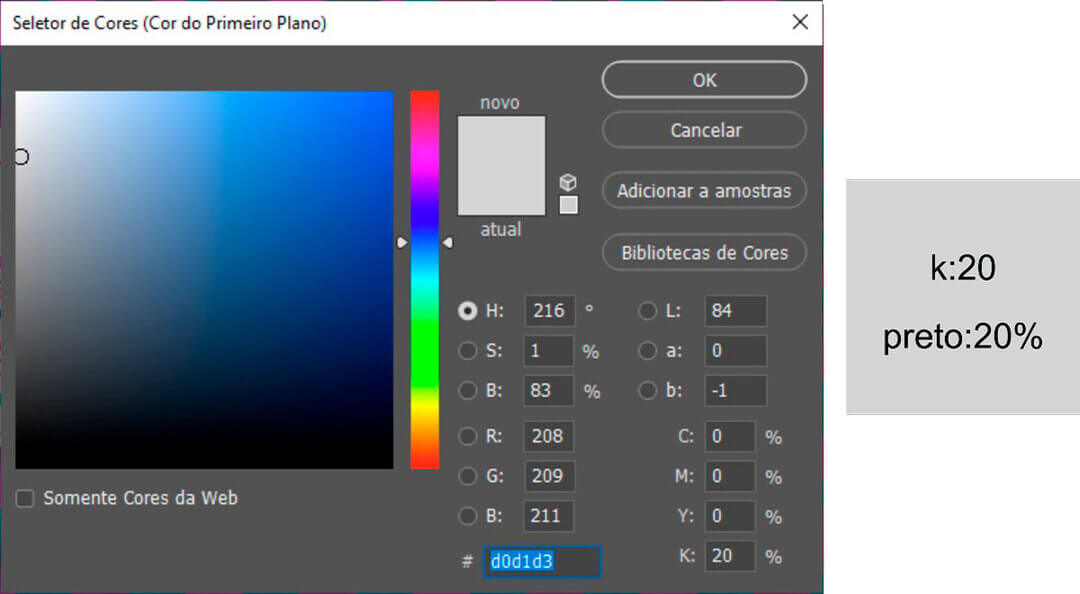
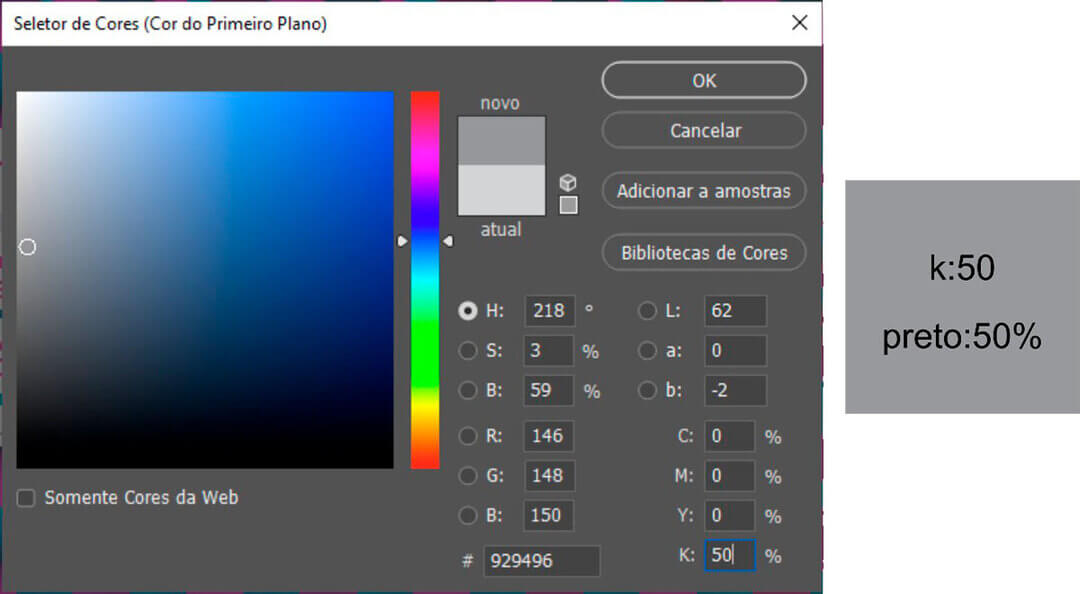
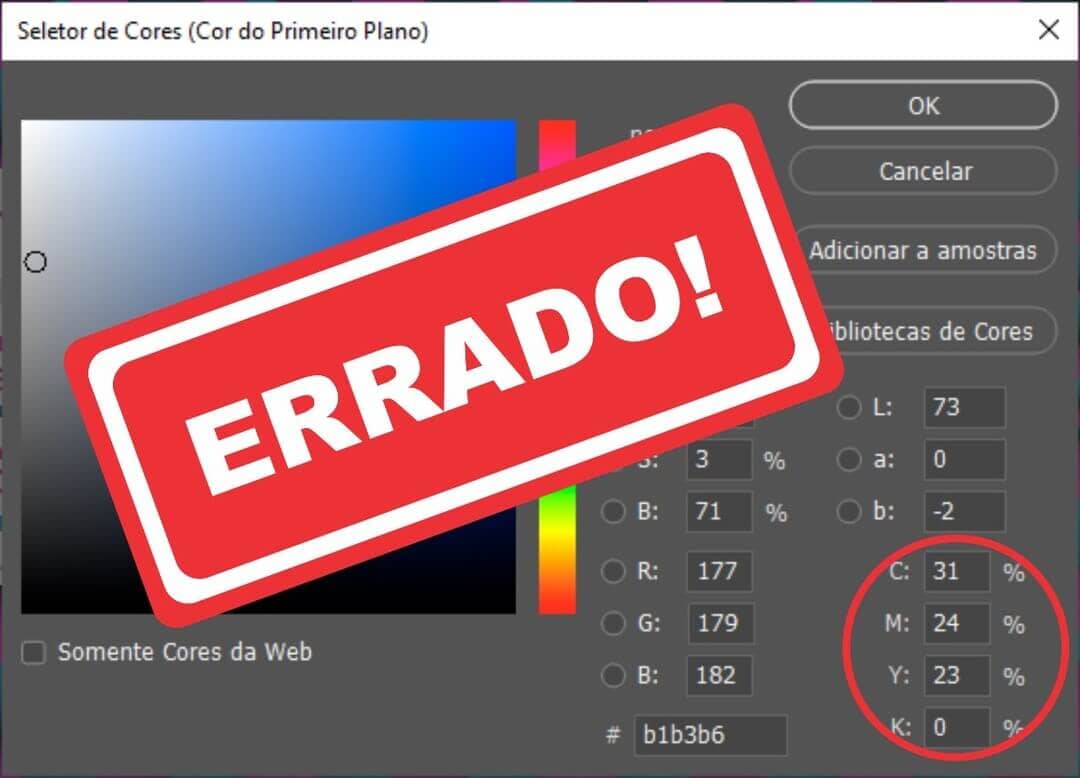
O funcionamento da paleta de cores é o mesmo para todos os Softwares de Edição, Adobe Photoshop, Adobe Ilustrator, Corel Draw, etc.
Na impressão Flexográfica, é inevitável que ocorram variações de registro de alguns décimos de milímetro. Em elementos gráficos médios e grandes essa variação não tem diferença significativa no resultado. Porém, em elementos menores como linhas finas e textos com tamanho menor do que 8 pontos, essa variação pode ficar evidente. Para evitar qualquer tipo de problema com a impressão, recomendamos que você não use mais de uma cor na composição desses elementos, pois pode afetar a legibilidade e deixar “desfocado e “sujo” o resultado final do seu Rótulo ou Adesivo.
Veja os exemplos:
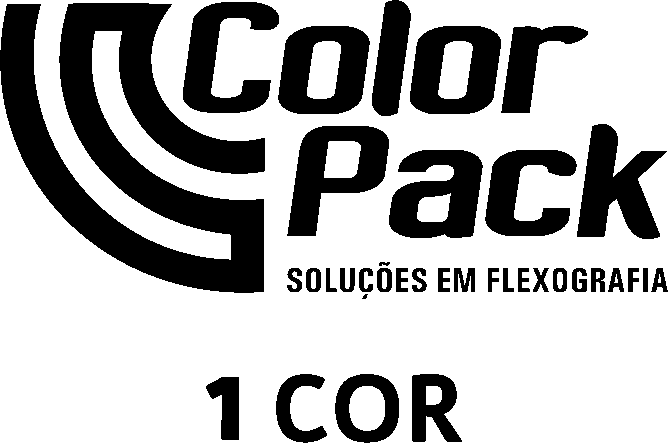

A Color Pack também prepara seu arquivo para pré-impressão!
A Color Pack, sempre sugere que desenvolva seu trabalho de forma organizada, para que consigamos te atender da melhor forma possível caso opte por contratar o serviço de pré-impressão.
No caso do Adobe Photoshop, nos é enviado o .PSD e algumas regras devem ser seguidas pra que tudo ocorra bem com seu Rótulo ou Adesivo.
Segue nosso tutorial:
No menu superior Janela ► Espaço de Trabalho ► Classicos Essenciais, você pode deixar o Adobe Illustrator na configuração padrão de trabalho.

Os softwares da ADOBE possibilitam uma organização do arquivo através das camadas e grupos. Que vão ficar disponíveis para acesso ao lado direito da área de trabalho do software, junto de outros recursos.
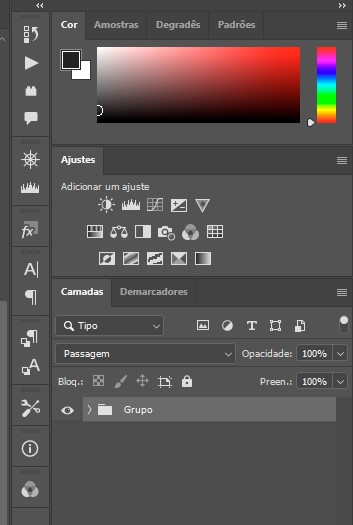
NOVA CAMADA
Para CRIAR UMA CAMADA, vá ao canto inferior direito da área de trabalho e clique no sinal de + envolto por um quadrado ou use o atalho ‘Ctrl+Shift+N’.

NOVO GRUPO
Para CRIAR UM GRUPO DE CAMADAS, selecione as camadas desejadas, clique com o botão direito do mouse sobre elas e selecione “GRUPO A PARTIR DE CAMADAS” ou use o atalho ‘Ctrl+G’
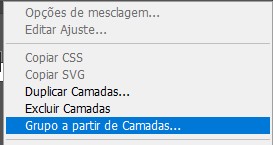
Ao criar uma camada ou grupo, é importante que SEMPRE DÊ NOME À SUA CAMADA OU GRUPO, indicando o que será trabalhado nela. Por exemplo: “Texto Frontal” para identificar um texto que irá na face frontal do seu Rótulo ou Adesivo:
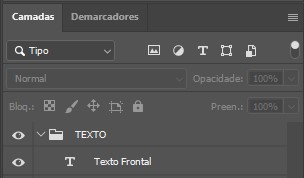
Para RENOMEAR CAMADAS e grupos já existentes, basta dar um clique duplo com o botão esquerdo do mouse no nome da camada, uma caixa de texto aparecerá no local e você pode nomeá-la como quiser.
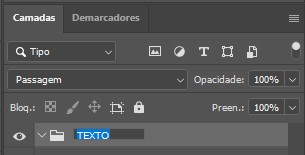
É preciso também que separe seus arquivos em 3 GRUPOS BASE:
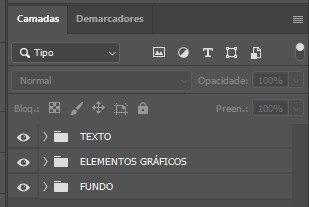
TEXTO:
Para todos os elementos de texto de sua arte.
Não use efeitos de texto do Adobe Photoshop, esse tipo de procedimento vai “transformar” esse texto em BITMAP e impossibilitar o tratamento pré-impressão no caso de alguns enobrecimento como: Calço branco, Cold e Hot Stamping e Máscaras de Verniz, etc.
ATENÇÃO: Antes de nos enviar o arquivo final, CONVERTA TODOS OS TEXTOS EM FORMA, assim, os softwares usados para o tratamento pré-impressão reconhecerão o texto como Imagem Vetorial e poderemos trabalhar enobrecimento como: Calço branco, Cold e Hot Stamping e Máscaras de Verniz, etc.
Para CONVERTER O TEXTO EM FORMA, basta clicar com o BOTÃO DIREITO DO MOUSE sobre a camada de texto e clicar em CONVERTER PARA FORMA:
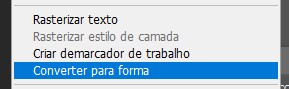
ELEMENTOS GRÁFICOS:
Para todos os elementos não textuais do seu trabalho, como formas geométricas e afins.
SEMPRE USE FORMAS para criar seus elementos gráficos, dessa forma, os softwares vetoriais, usados para tratamento de pré-impressão reconhecem esses elementos como objetos, e podemos trabalhar nesses elementos, caso seja necessário, para criarmos alguns acabamentos especiais como: Calço branco, Cold e Hot Stamping e Máscaras de Verniz.
PARA CRIAR FORMAS você pode usar ferramentas que ficam ao lado esquerdo da área de trabalho do Adobe Photoshop, como a Ferramenta Elipse e Ferramenta Caneta de Forma Livre.
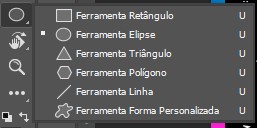
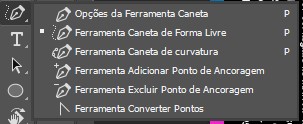
FUNDO:
Para a imagem ou conteúdo que não seja texto que for compor o fundo do seu trabalho.
Priorize sempre trabalhar com formas, mas caso não seja possível e/ou seu fundo seja uma imagem ou ilustração não vetorial, mescle as camadas do fundo e a transforme em uma só imagem.
Para mesclar camadas, selecione a camada ou grupo que deseja mesclar, e com o BOTÂO DIREITO DO MOUSE sobre uma delas, clique e selecione MESCLAR CAMADAS:
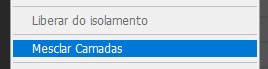
Para mesclar um grupo inteiro, com o BOTÂO DIREITO DO MOUSE sobre ele, clique e selecione MESCLAR GRUPO:
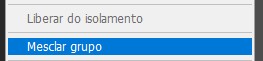
- Dimensões: Arquivo EM TAMANHO REAL em Milimetros
- Resolução: 300 DPI
- Modo de Cor: CMYK – 8bit
- Perfil de Cor: CMYK Ativo: U.S. Web Coated (SWOP) v2
- Demarcar Sangria e Margem de Segurança
- Três Grupos Principais:
- » TEXTO: Para textos.
- » ELEMENTOS GRÁFICOS: Para elementos gráficos como formas geométricas e desenhos que compõe a face principal do Rótulo ou Adesivo. (Usar FORMAS, evitar o uso de BITMAPS).
- » FUNDO: Para toda imagem ou elemento gráfico que compor o fundo (Lembrar de mesclar camadas referentes ao fundo em uma só camada).
- NOMEAR CAMADAS E GRUPOS
- APAGAR DO ARQUIVO CAMADAS OCULTAS QUE NÃO FAZEM PARTE DA COMPOSIÇÃO FINAL
TEXTO E ELEMENTOS GRÁFICOS:
- NÃO USAR FALSO NEGRITO
- TODO TEXTO CONVERTIDO EM FORMAS
- .PSD: Para contratação da Pré-Impressão Color Pack
- PDF/X-4: Para impressão direta.
Antes de começarmos nosso tutorial é importante ressaltar que o ADOBE PHOTOSHOP NÃO É INDICADO PARA CRIAÇÃO DE NENHUM MATERIAL IMPRESSO. É possível sim usá-lo para fazer uma arte para impressão, mas na grande maioria das vezes é necessária a utilização de outros softwares para o fechamento final do arquivo.
Lembramos que pelos motivos citados acima, documentos enviados em .PSD ou PDF do Adobe Photoshop são INCOMPATÍVEIS COM ENOBRECIMENTOS como: Hot e Cold Stamping, Venizes Localizados, Calço Branco, Letras ou Detalhes Metalizados, etc.
OBS.: Antes de seguir qualquer instrução do nosso tutorial, SALVE UMA CÓPIA DO SEU ARQUIVO EDITÁVEL.
Dito isso, continuemos:
É fácil criar um documento no Adobe Photoshop, mas é muito importante observar detalhes exigidos pela impressão que devem ser seguidos para que a qualidade do seu trabalho seja mantida.
Siga nosso tutorial para entender melhor:
Ao abrir o Adobe Photoshop, clique no Menu Superior ► Arquivo [File] ► Novo [New].
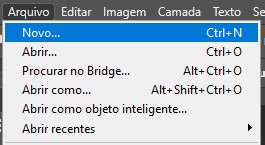
Nas versões mais recentes do Software, uma janela de sugestões de formatos é aberta, nela você pode escolher alguma predefinição da sua preferência ou personalizar o arquivo base da criação do seu trabalho:
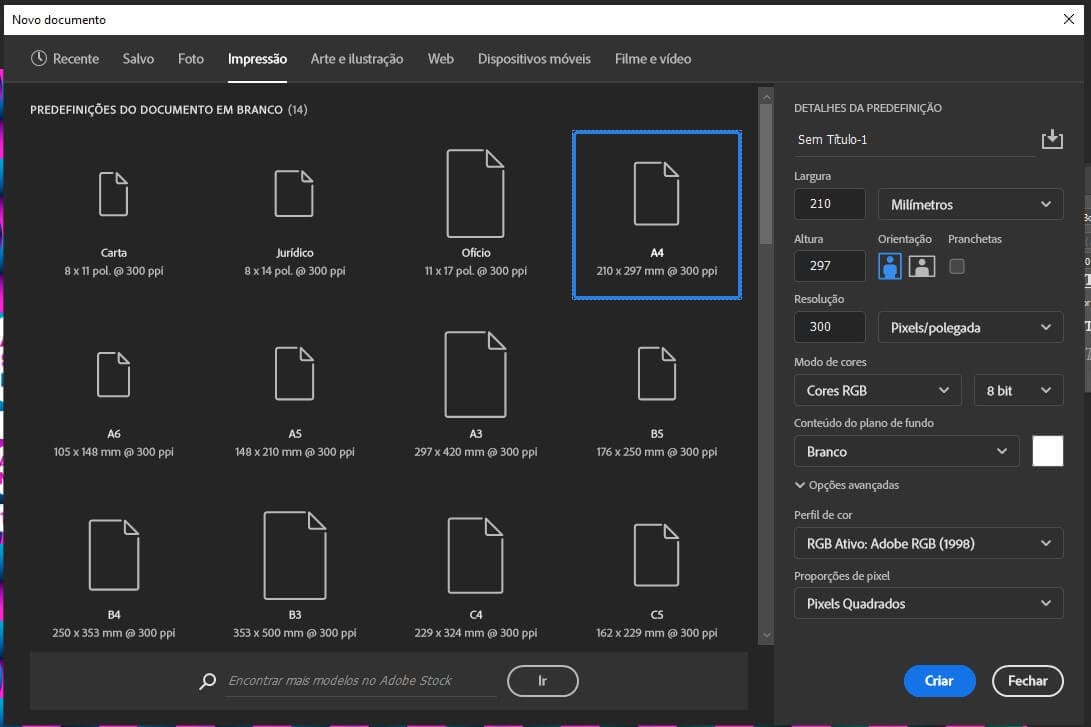
Ao lado direito da janela, existe um menu de “Detalhes da Predefinição”, é nele que toda a base do seu trabalho deve ser definida para se obter um bom resultado de impressão.
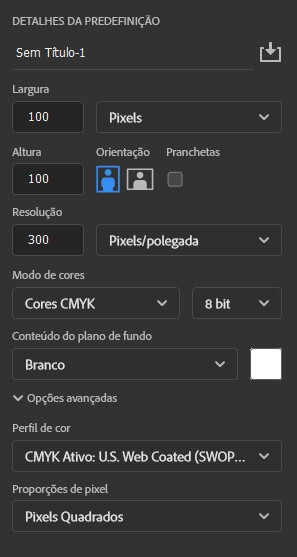
DIMENSÕES: LARGURA E ALTURA
É importante que defina a unidade de medida padrão como Milímetros. Quanto às medidas e orientação, dependem da arte a ser desenvolvida e a critério do Designer/Arte Finalista envolvido. Lembre-se SEMPRE de USAR NAS MEDIDAS O TAMAMNHO REAL DE IMPRESSÃO DA SUA ARTE, para que não haja divergências de tamanho no trabalho impresso.

RESOLUÇÃO
Um conjunto de pixels ou pontos é chamado de BITMAP, esses pontos unidos carregam as informações de cor.
A resolução é medida em Pixels por Polegada (dots per inch) DPI e esse conjunto de pontos determinam a qualidade e nitidez do seu trabalho.
Quanto maior o DPI da imagem original, maior a definição e qualidade dessa imagem. PORÉM, na IMPRESSÂO, a resolução padrão é de 300 DPI Veja o exemplo:
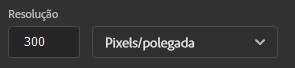
MODO DE CORES E PERFIL DE CORES
No campo ‘Modo de Cores’ é necessário usar o modo CMYK, é o padrão usado em todas as impressoras e deve ser usado pois a função do CMYK, composto pelas cores CIANO, MAGENTA, AMARELO E PRETO, é reproduzir na impressão da maneira mais fiel possível a maioria das cores do espectro visível. Vale lembrar que é por isso que na maioria das vezes o resultado impresso é distinto do monitor, que usa o sistema RGB que é somente para visualização digital, “para telas” como costumamos chamar.
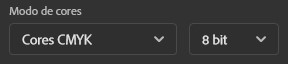
Nas opções avançadas, no campo ‘Perfil de Cor’ Recomendamos que use: “CMYK Ativo: U.S. Web Coated (SWOP) v2” que é o perfil que melhor se adapta à grande variedade de impressoras e formatos de impressão.
No campo ‘Proporções de pixel’, mantenha em “Pixels Quadrados”
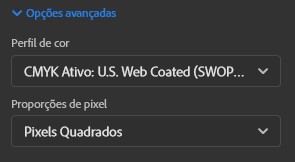
Depois de tudo definido é só clicar em CRIAR e começar a trabalhar em sua arte!

As Dimensões são o que definem o tamanho do seu trabalho, Altura e Largura. É necessário conferir sempre as Dimensões do seu arquivo estão de acordo com o que foi orçado para que não haja divergência de tamanho no resultado do seu Rótulo ou Adesivo.
Você pode já definir as dimensões do seu trabalho ao criar um arquivo, como explicado no Tópico CRIAR ARQUIVO, mas pode também checar as Dimensões durante o processo de criação. Para isso, siga os próximos passos:
Vá ao Menu Superior Imagem ► Tamanho da Tela de Pintura; ou use o Atalho Alt+Ctrl+C.
Na janela que abrir, confira se os campos Altura e Largura estão em Milímetros e veja se estão na medida correta, caso necessário altere para o tamanho correto:
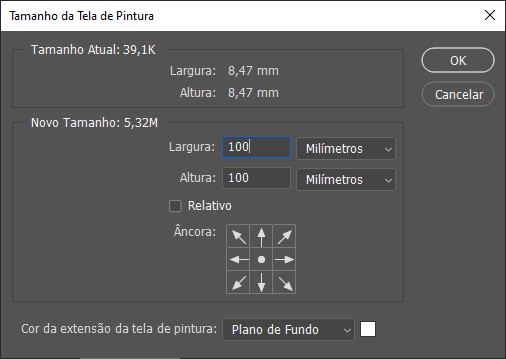
A sangria é uma margem que fica EXTERNA À ÁREA DA FACA do Rótulo ou Adesivo, uma segurança para o acabamento do seu produto.
As margens de segurança internas, assim como a sangria, garantem um bom resultado na sua impressão, impedindo que qualquer informação do seu Rótulo ou Adesivo seja cortada.

Como padrão, usamos aqui, na Color Pack, SANGRIAS DE 1,5mm e MARGENS DE SEGURANÇA DE 2mm)
O ADOBE PHOTOSHOP NÃO É UM SOFTWARE DESIGNADO PARA IMPRESSÃO, por isso, não permite estender a arte além do limite da sua Tela de Pintura (Canvas).
Para aplicar sangrias ao documento, é necessário alterar o tamanho da sua Tela de Pintura (Canvas). Antes de aplicar sua sangria, use linhas guia nas extremidades do arquivo marcar os limites do seu Rótulo ou Adesivo e marcar o limite das sangrias. Aproveite para marcar também as margens de segurança, colocando-as a 2mm para dentro das bordas do arquivo.
EXEMPLO: Se o seu trabalho final tem 100x100mm. Crie inicialmente um arquivo de 96x96mm para definir as margens de segurança e arraste as Linhas Guia até a margem da Tela de Pintura. Se subtrai 4mm da largura e altura total, pois é a soma de 2mm de recuo de cada lado.
Feito isso, altere o tamanho da tela de pintura para o tamanho da FACA do seu Rótulo ou Adesivo, 100x100mm (+ 4mm de altura e +4mm de largura). Para isso vá ao menu: Imagem ► Tamanho da tela de pintura, ou use o atalho Alt+Ctrl+C. Novamente arraste as linhas guia para as margens para definir o limite da FACA da sua arte.
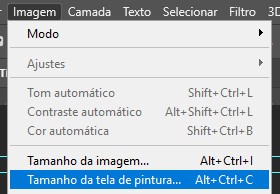
O último passo é CRIAR A SANGRIA: Com a MARGEM DE SEGURANÇA e a FACA já definidas, vá novamente no menu: Imagem ► Tamanho da tela de pintura, ou use o atalho Alt+Ctrl+C e some 3mm na altura e 3mm na largura (103mm de largura e 103m de altura), que é a soma de 1,5mm para cada lado da arte. Este seria o resultado da sua área de trabalho:
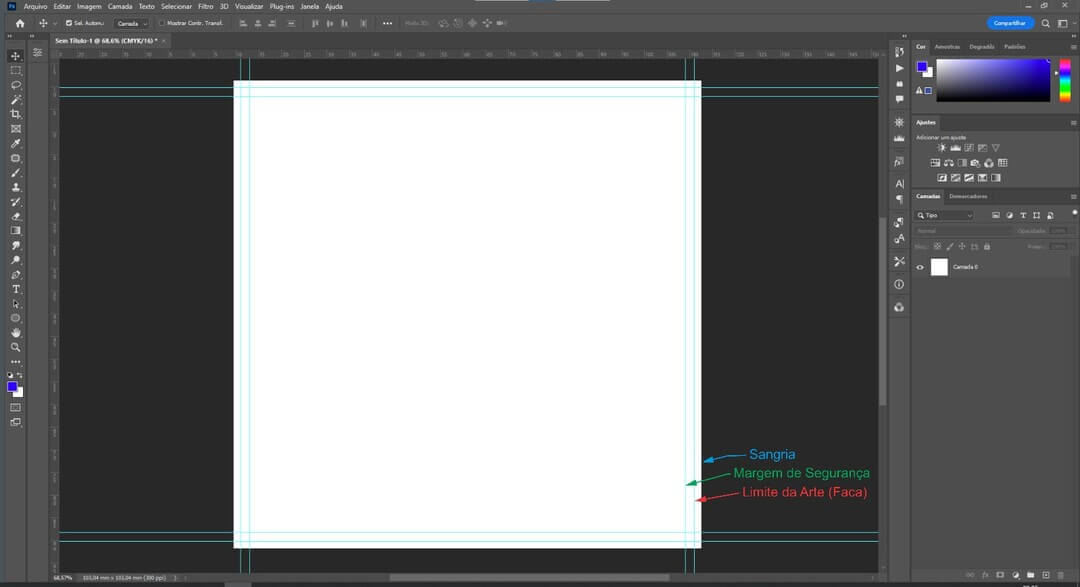
Se as réguas não estiverem visíveis na sua tela, vá ao Menu Superior > Visualizar [View] > Réguas [Rulers] ou use o Atalho Ctrl+R. Para deixar visíveis ou invisíveis as Linhas Guia, use o atalho Ctrl+;
Existem basicamente dois tipos de imagens: Imagem Vetorial e Bitmap.
Imagem Vetorial: É uma imagem formada a partir de cálculos matemáticos exatos realizados pelo computador.
Bitmap: É uma imagem formadas por pixels. Um pixel é um ponto luminoso do seu monitor que carrega informações de cor e luz e que, juntamente com outros pontos, forma as imagens na tela.
A resolução do seu trabalho é medida em DPI (Pontos por Polegada / Dots Per Inch). Quanto maior o DPI da sua imagem, melhor será a qualidade dela, e consequentemente a qualidade de impressão.
É necessário que se use uma resolução mínima de 300DPI para que se obtenha qualidade no seu trabalho impresso. Mas É IMPORTANTE também saber da seguinte informação:
Não é possível aumentar a resolução de uma imagem com baixa resolução.
É necessário que a imagem original usada no seu trabalho já tenha 300DPI ou mais para que seu trabalho tenha qualidade, caso contrário, sua imagem não está adequada para impressão.


É necessário que se use uma resolução mínima de 300DPI para que se obtenha qualidade no seu trabalho impresso. Para checar a resolução da sua arte, basta seguir esses passos:
Vá ao Menu Superior ► Imagem (Image) ► Tamanho da Imagem (Image Size); ou use o atalho Alt+Ctrl+I.
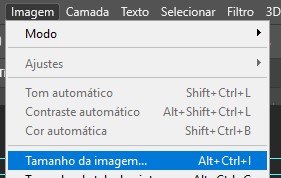
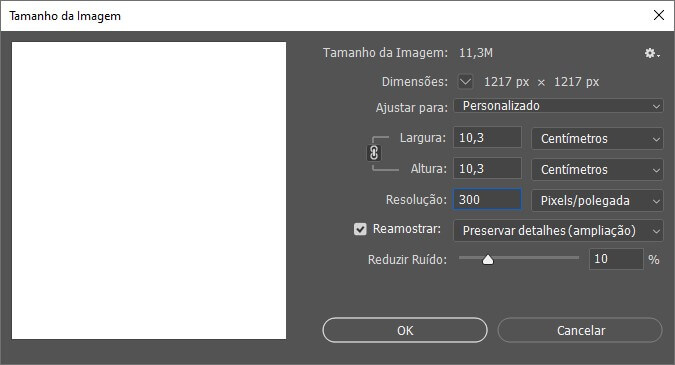
ATENÇÃO: O Adobe Photoshop trabalha com Pixels e reconhece o documento como uma única imagem, por isso ele não permite verificar a resolução de imagens individuais.
Como mostramos no Item: CRIAR ARQUIVO, é essencial que seu arquivo já seja criado no Modo de Cor CMYK. Caso não tenha configurado dessa forma no começo e seu arquivo não esteja nesse padrão, siga os passos abaixo:
Aqui na Color Pack, trabalhamos com Impressão Hibrida (Flexográfica e Digitial), Impressão Flexográfica, Impressão Digital. Nesses processos, a cor é formada é pelo método meio-tom. Esse método utiliza de pequenos pontos (retículas) de cor para compor a imagem e alcançar as tonalidades desejadas, intercalando entre densidade (grossura) dos pontos e o espaçamento (distância) entre eles. O nome da configuração de cor necessária para imprimir nesses processos é chamada de CMYK: Cyan (Ciano) – Magenta – Yellow (Amarelo) – Black (Preto).
Portanto, é exigido que sua arte esteja no modo de cor CMYK antes de ser enviada.
Para converter seu documento em CMYK você deve seguir as seguintes instruções.
No Menu Superior ► Imagem (Image) ► Modo (Mode) ► Cores CMYK (CMYK Colors):

ATENÇÃO: Ao fazer isso, algumas janelas de aviso podem aparecer:
- Se houver Obejtos Inteligentes (Smart Objects), um aviso informa que a mudança do Modo de Cor causará mudanças na aparência, e pergunta se você deseja rasterizar estes Objetos. Clique em Não Rasterizar (Don’t Rasterize):

- Outro aviso informará que alterar o modo de cor pode afetar a aparência das camadas. Clique em Não Mesclar para manter as camadas separadas ou Mesclar para unir essas camadas para preservar a aparência das camadas.
MAS ATENÇÃO: Isso fará com que você perca todas as camadas do seu arquivo, elas serão ‘Mescladas’ em uma só camada, convertidas em um só BITMAP, e nenhuma alteração futura poderá ser feita.

- Se houver Camadas de Ajuste (Curvas, Níveis, Efeitos, etc.), outro informará que a mudança de modo de cor pode descartar algumas camadas de ajuste. Neste aviso você deve clicar em Mesclar, assim você mantém a aparência dos ajustes do seu arquivo.
MAS ATENÇÃO: Isso fará com que você perca todas as camadas do seu arquivo, elas serão ‘Achatadas’ em uma só camada, convertidas em um só BITMAP, e nenhuma alteração futura poderá ser feita.

PRÉ-VISUALIZAÇÃO: Existe uma forma de pré-visualizar essas mudanças no seu arquivo antes de fazer a alteração de modo de cor:
Vá ao Menu Superior ► Visualizar ► Prova de Cores; ou use o Atalho: Ctrl+Y.
IMPORTANTE: O modo de cores RGB é incompatível com métodos de impressão de alta qualidade pois ele é usado no meio virtual, ‘para telas’ como costumamos chamar.
É de EXTREMA IMPORTÂNCIA QUE O DOCUMENTO VENHA NO MODO DE CORES CMYK, para garantir na impressão uma proximidade maior com a cor vista nas telas e monitores de aparelhos móveis e computadores.
‘Fontes Tipográficas’ ou somente ‘Fontes’, são conjuntos de letras, símbolos e números que compõem todos os elementos textuais de um documento/arquivo/arte.
Quando instaladas em seu computador, você consegue visualizar esse texto de forma fiel, porém quando se abre um mesmo arquivo em um computador diferente do que tenha sido usado para a criação da arte, ocorrem problemas com a aparência dos textos, pois a fonte pode não estar instalada no computador ou o RIP(Raster Image Processor [Processador de Imagem Rasterizada]) pode não reconhecer esse texto. Fazendo assim com que o texto impresso da forma correta.
Sendo assim, é necessário que o texto esteja em Curvas (Imagem Vetorial) ou em BITMAP (Rasterizado).
O Adope Photoshop permite que você converta o seu Texto em Formas que é similar ao Texto em Curvas, e permite também que o texto seja Rasterizado.
Convertendo o texto em forma: Clique com o botão direito do mouse na sua camada de Texto e clique em Converter para Forma:

Rasterizando o texto: Clique com o botão direito do mouse na sua camada de Texto e clique Rasterizar Texto

OBSERVAÇÃO: Para arquivos em que ficar acordado a pré-impressão aqui na Color Pack, o texto deve ser OBRIGATORIAMENTE CONVERTIDO EM FORMA, para que possamos trabalhar os enobrecimentos. Objetos e textos rasterizados não possibilitam esse tipo de trabalho.
FONTES EM NEGRITO: Ao usar fontes em negrito no seu trabalho, NÃO USAR O EFEITO DE FALSO NEGRITO, dar prioridade para FONTES BOLD. Ao usar o efeito de Falso Negrito, o Adobe Photoshop reconhece seu texto como BITMAP, e na exportação do seu PDF para impressão as informações de texto podem ser perdidas e não poderão ser usadas como Imagens Vetoriais., veja exemplos abaixo:



Tradicionalmente, outras Gráficas Exigem o PDF/X-1a, a Color Pack trabalha com o PDF/X-4, porque ele é um melhoramento do PDF/X-1a.
As principais diferenças são:
- O PDF/X-4 mantém as transparências do arquivo original;
- O PDF/X-4 mantém as camadas de origem do arquivo original;
- O PDF/X-4 mantém as cores CMYK exatas do arquivo original;
- O PDF/X-4 garante melhor fidelidade da impressão com o arquivo original.
Para salvar seu arquivo do Adobe Photoshop no formado PDF/X-4 siga os seguintes passos:
Antes de tudo, tenha certeza de que seu arquivo já esteja com 1,5mm de sangria e 2mm de margem de segurança, conforme o Item: Sangria e Margem de Segurança.
Vá no menu superior Arquivo ► Salvar Como:
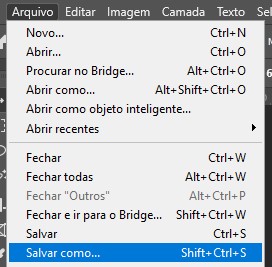
Na próxima janela, defina o nome do seu trabalho e clique em ‘Em seu computador’ ou ‘Salvar em seu computador’.
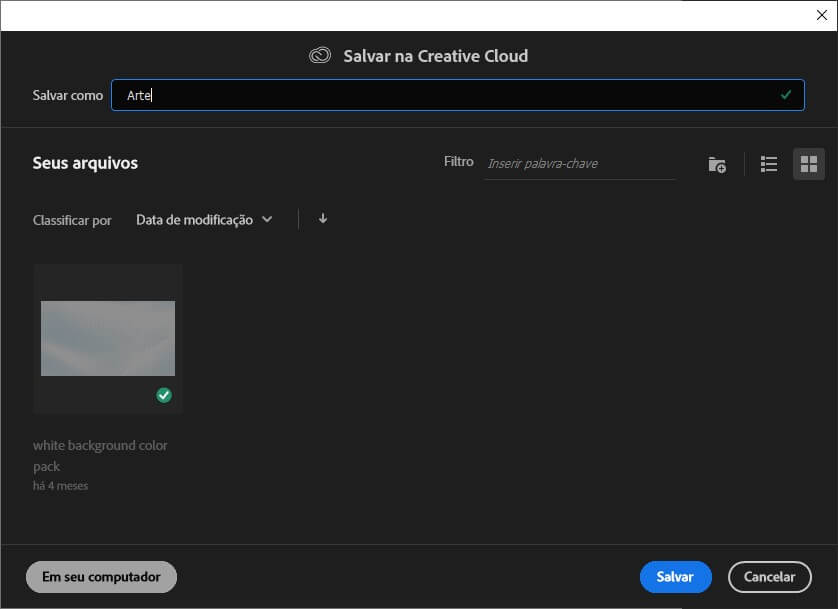
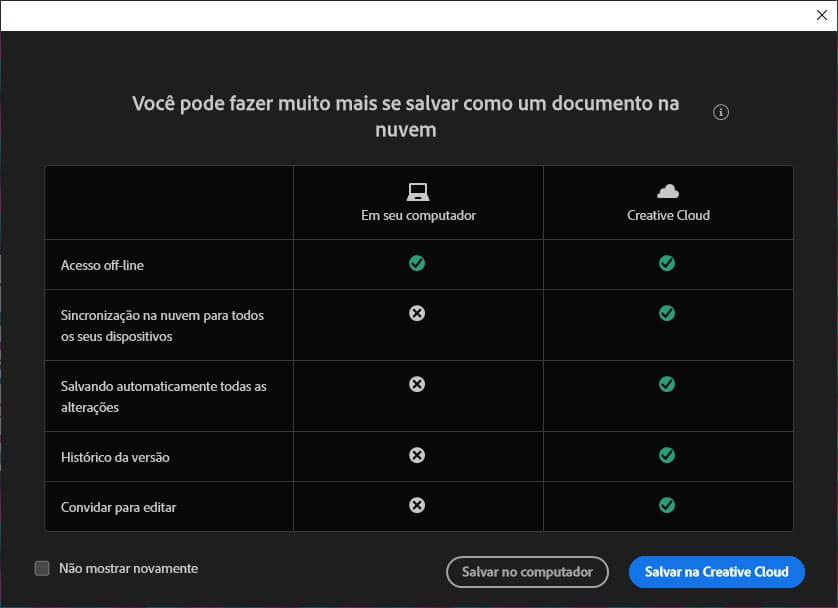
Selecione na proxima janela, no campo ‘Tipo’ o formato PDF do Photoshop (*.PDF, *.PDP) e clique em SALVAR
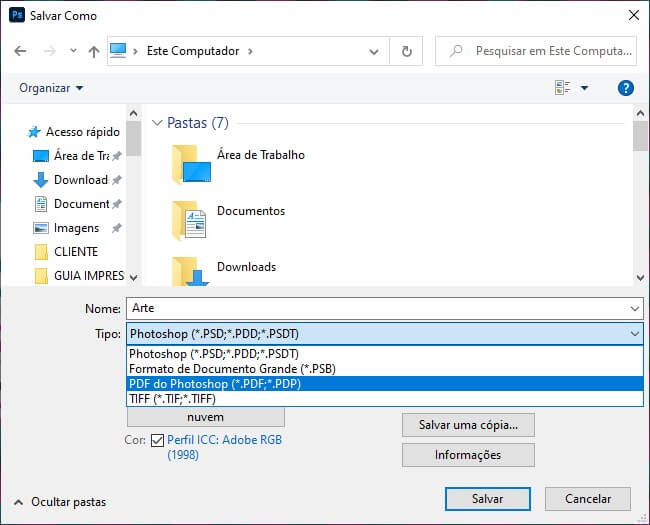
Na janela seguinte, defina as seguintes configurações:
Predefinição de Adobe PDF: Impressão de Alta Qualidade
Padrão: PDF/X-4:2010
Compatibilidade: Acrobat 7 (PDF 1.6).
Aba Geral: Certifique-se de que somente e opção ‘Otimizar para Modo de Visualização Rápida na Web’ esteja selecionada.
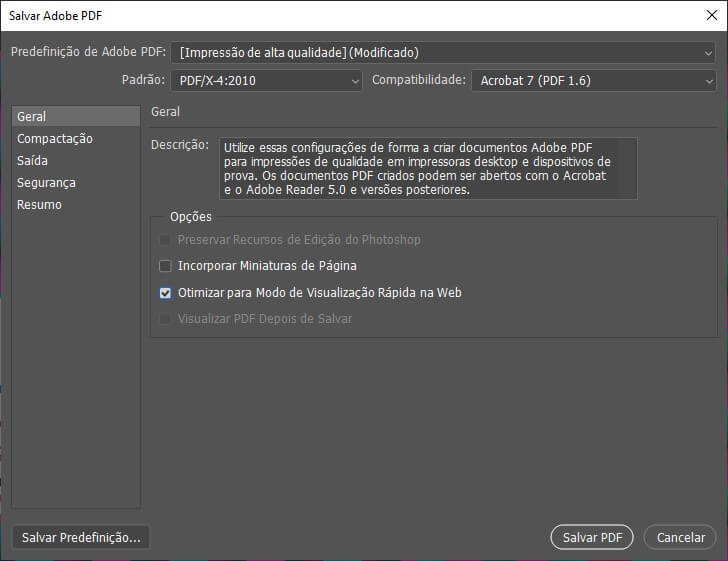
Nas demais abas, deixar configuração padrão.
Osb.: Caso tenha sido contratada a pré-impressão com a Color Pack, enviar o arquivo na extensão .PSD. Lembrando que arquivos em PDF do Adobe Photoshop não são compatíveis com enobrecimentos.
PRETO: O Preto é uma cor usada com muita frequência em projetos de Rótulos e Adesivos. O preto traz contraste, refinamento peso e força para o seu trabalho. Mas, se configurado da forma errada, o Preto pode trazer problemas para o processo de impressão. Para textos, linhas finas e elementos gráficos o preto deve ser sempre usado de forma pura: PRETO 100%, PRETO PURO ou K100.
Sua paleta de cores textos, linhas finas, elementos gráficos e fundos com predominância de preto deve estar sempre configurada da seguinte maneira:
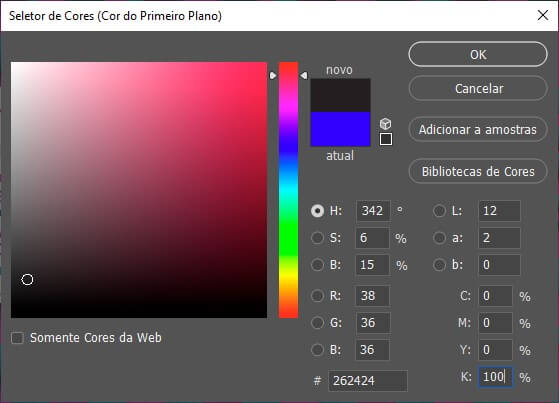
CINZA: É necessário sempre evitar usar outras cores do CMYK para compor os tons de Cinza, usando somente porcentagens da escala de preto, como nos exemplos abaixo:
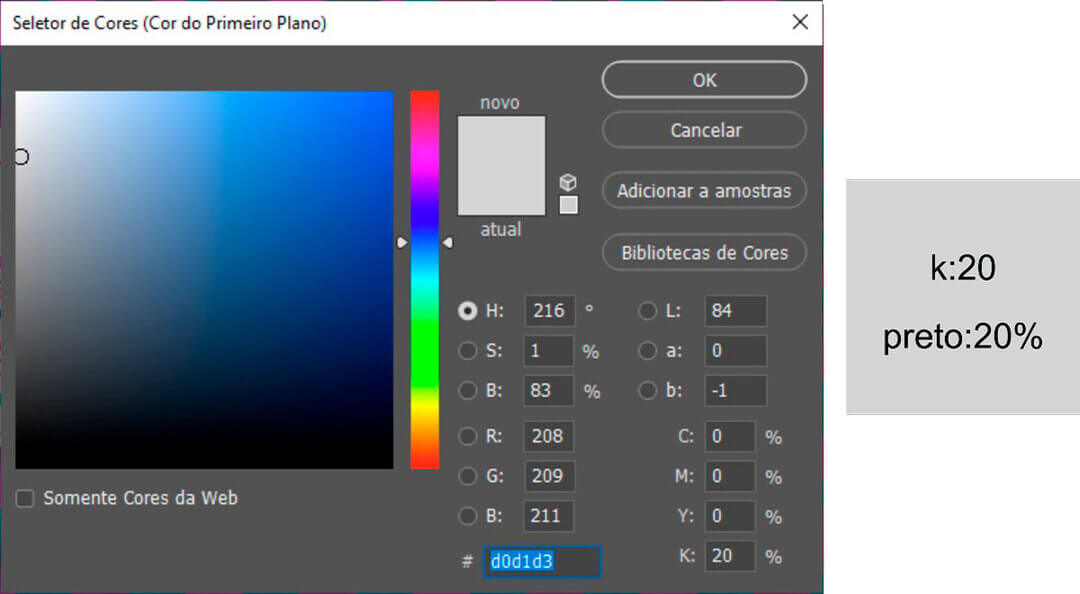
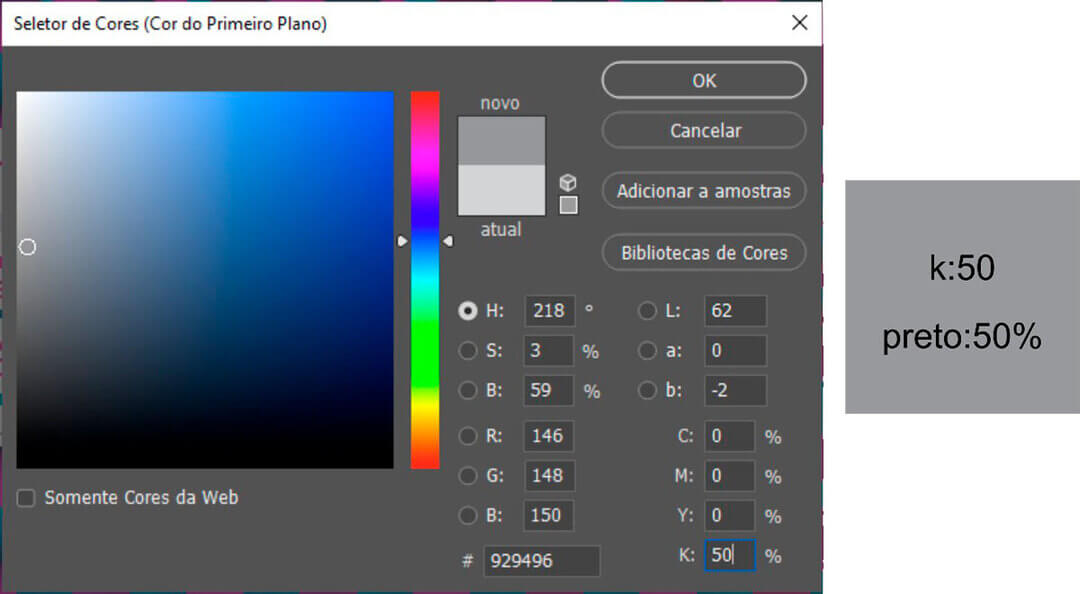
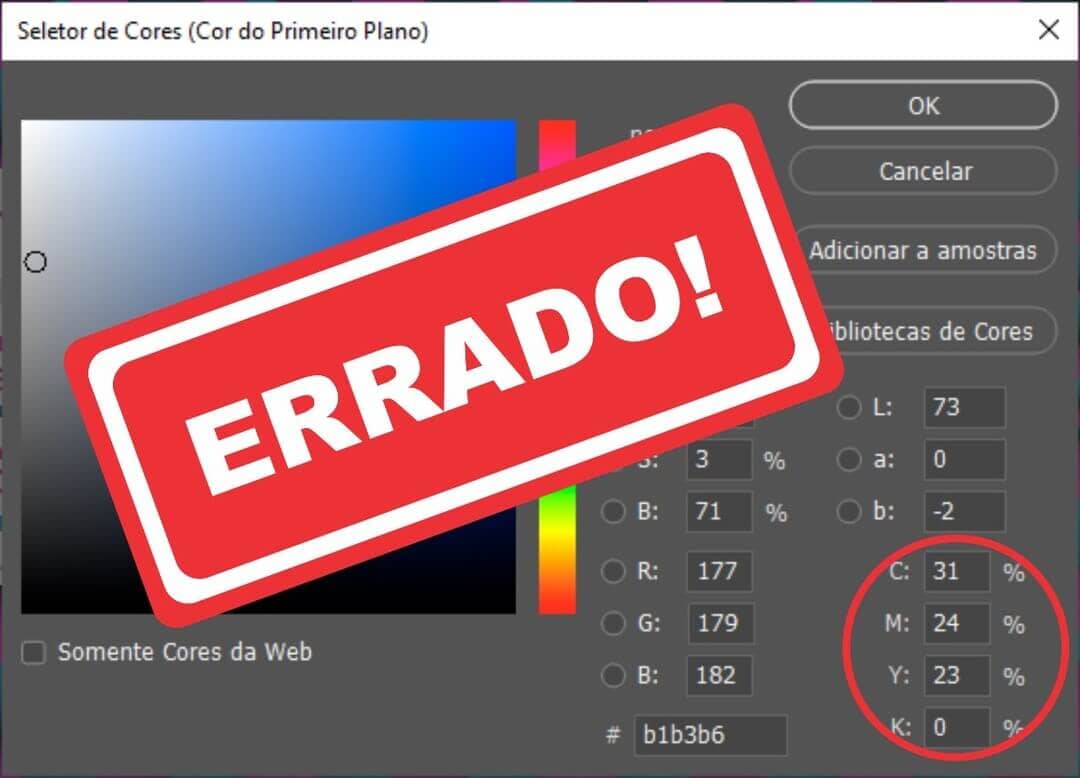
O funcionamento da paleta de cores é o mesmo para todos os Softwares de Edição, Adobe Photoshop, Adobe Ilustrator, Corel Draw, etc.
Na impressão Flexográfica, é inevitável que ocorram variações de registro de alguns décimos de milímetro. Em elementos gráficos médios e grandes essa variação não tem diferença significativa no resultado. Porém, em elementos menores como linhas finas e textos com tamanho menor do que 8 pontos, essa variação pode ficar evidente. Para evitar qualquer tipo de problema com a impressão, recomendamos que você não use mais de uma cor na composição desses elementos, pois pode afetar a legibilidade e deixar “desfocado e “sujo” o resultado final do seu Rótulo ou Adesivo.
Veja os exemplos:
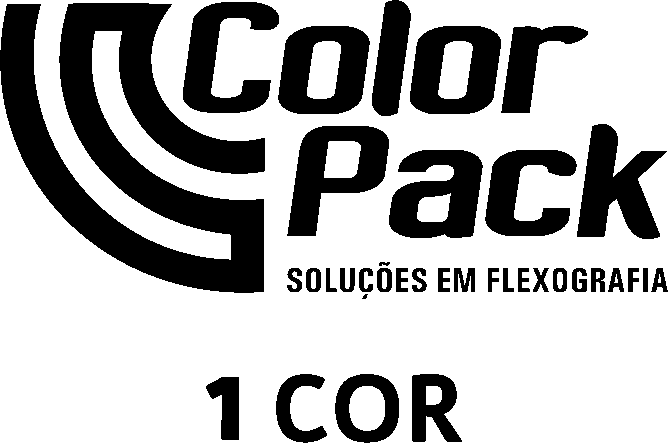

A Color Pack também prepara seu arquivo para pré-impressão!
A Color Pack, sempre sugere que desenvolva seu trabalho de forma organizada, para que consigamos te atender da melhor forma possível caso opte por contratar o serviço de pré-impressão.
No caso do Adobe Photoshop, nos é enviado o .PSD e algumas regras devem ser seguidas pra que tudo ocorra bem com seu Rótulo ou Adesivo.
Segue nosso tutorial:
No menu superior Janela ► Espaço de Trabalho ► Classicos Essenciais, você pode deixar o Adobe Illustrator na configuração padrão de trabalho.

Os softwares da ADOBE possibilitam uma organização do arquivo através das camadas e grupos. Que vão ficar disponíveis para acesso ao lado direito da área de trabalho do software, junto de outros recursos.
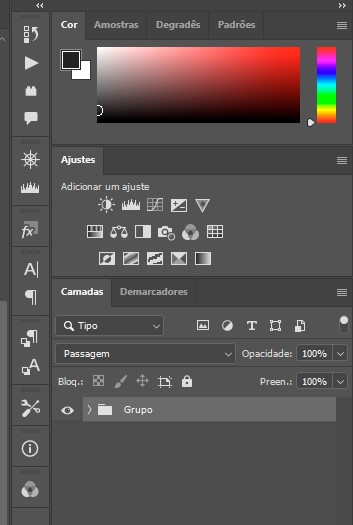
NOVA CAMADA
Para CRIAR UMA CAMADA, vá ao canto inferior direito da área de trabalho e clique no sinal de + envolto por um quadrado ou use o atalho ‘Ctrl+Shift+N’.

NOVO GRUPO
Para CRIAR UM GRUPO DE CAMADAS, selecione as camadas desejadas, clique com o botão direito do mouse sobre elas e selecione “GRUPO A PARTIR DE CAMADAS” ou use o atalho ‘Ctrl+G’
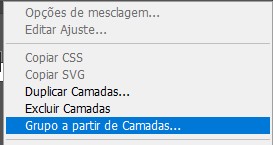
Ao criar uma camada ou grupo, é importante que SEMPRE DÊ NOME À SUA CAMADA OU GRUPO, indicando o que será trabalhado nela. Por exemplo: “Texto Frontal” para identificar um texto que irá na face frontal do seu Rótulo ou Adesivo:
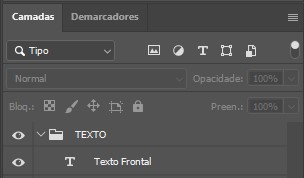
Para RENOMEAR CAMADAS e grupos já existentes, basta dar um clique duplo com o botão esquerdo do mouse no nome da camada, uma caixa de texto aparecerá no local e você pode nomeá-la como quiser.
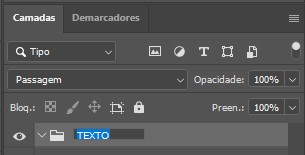
É preciso também que separe seus arquivos em 3 GRUPOS BASE:
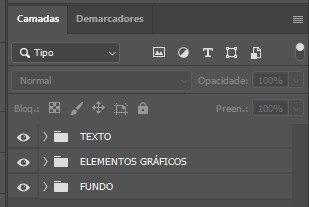
TEXTO:
Para todos os elementos de texto de sua arte.
Não use efeitos de texto do Adobe Photoshop, esse tipo de procedimento vai “transformar” esse texto em BITMAP e impossibilitar o tratamento pré-impressão no caso de alguns enobrecimento como: Calço branco, Cold e Hot Stamping e Máscaras de Verniz, etc.
ATENÇÃO: Antes de nos enviar o arquivo final, CONVERTA TODOS OS TEXTOS EM FORMA, assim, os softwares usados para o tratamento pré-impressão reconhecerão o texto como Imagem Vetorial e poderemos trabalhar enobrecimento como: Calço branco, Cold e Hot Stamping e Máscaras de Verniz, etc.
Para CONVERTER O TEXTO EM FORMA, basta clicar com o BOTÃO DIREITO DO MOUSE sobre a camada de texto e clicar em CONVERTER PARA FORMA:
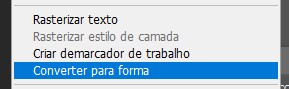
ELEMENTOS GRÁFICOS:
Para todos os elementos não textuais do seu trabalho, como formas geométricas e afins.
SEMPRE USE FORMAS para criar seus elementos gráficos, dessa forma, os softwares vetoriais, usados para tratamento de pré-impressão reconhecem esses elementos como objetos, e podemos trabalhar nesses elementos, caso seja necessário, para criarmos alguns acabamentos especiais como: Calço branco, Cold e Hot Stamping e Máscaras de Verniz.
PARA CRIAR FORMAS você pode usar ferramentas que ficam ao lado esquerdo da área de trabalho do Adobe Photoshop, como a Ferramenta Elipse e Ferramenta Caneta de Forma Livre.
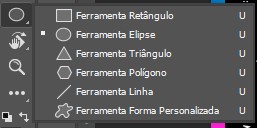
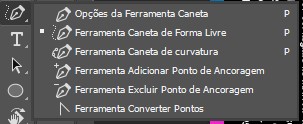
FUNDO:
Para a imagem ou conteúdo que não seja texto que for compor o fundo do seu trabalho.
Priorize sempre trabalhar com formas, mas caso não seja possível e/ou seu fundo seja uma imagem ou ilustração não vetorial, mescle as camadas do fundo e a transforme em uma só imagem.
Para mesclar camadas, selecione a camada ou grupo que deseja mesclar, e com o BOTÂO DIREITO DO MOUSE sobre uma delas, clique e selecione MESCLAR CAMADAS:
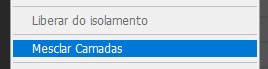
Para mesclar um grupo inteiro, com o BOTÂO DIREITO DO MOUSE sobre ele, clique e selecione MESCLAR GRUPO:
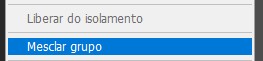
- Dimensões: Arquivo EM TAMANHO REAL em Milimetros
- Resolução: 300 DPI
- Modo de Cor: CMYK – 8bit
- Perfil de Cor: CMYK Ativo: U.S. Web Coated (SWOP) v2
- Demarcar Sangria e Margem de Segurança
- Três Grupos Principais:
- » TEXTO: Para textos.
- » ELEMENTOS GRÁFICOS: Para elementos gráficos como formas geométricas e desenhos que compõe a face principal do Rótulo ou Adesivo. (Usar FORMAS, evitar o uso de BITMAPS).
- » FUNDO: Para toda imagem ou elemento gráfico que compor o fundo (Lembrar de mesclar camadas referentes ao fundo em uma só camada).
- NOMEAR CAMADAS E GRUPOS
- APAGAR DO ARQUIVO CAMADAS OCULTAS QUE NÃO FAZEM PARTE DA COMPOSIÇÃO FINAL
TEXTO E ELEMENTOS GRÁFICOS:
- NÃO USAR FALSO NEGRITO
- TODO TEXTO CONVERTIDO EM FORMAS
- .PSD: Para contratação da Pré-Impressão Color Pack
- PDF/X-4: Para impressão direta.
É fácil criar um documento no Corel Draw, mas é muito importante observar detalhes exigidos pela impressão que devem ser seguidos para que a qualidade do seu trabalho seja mantida.
Siga nosso tutorial para entender melhor:
Ao abrir o Corel Draw, clique no Menu Superior ► Arquivo [File] ► Novo [New].
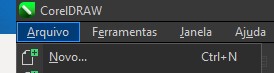
Nas versões mais recentes do Software, uma janela de sugestões de formatos é aberta, nela você pode escolher alguma predefinição da sua preferência ou personalizar o arquivo base da criação do seu trabalho:
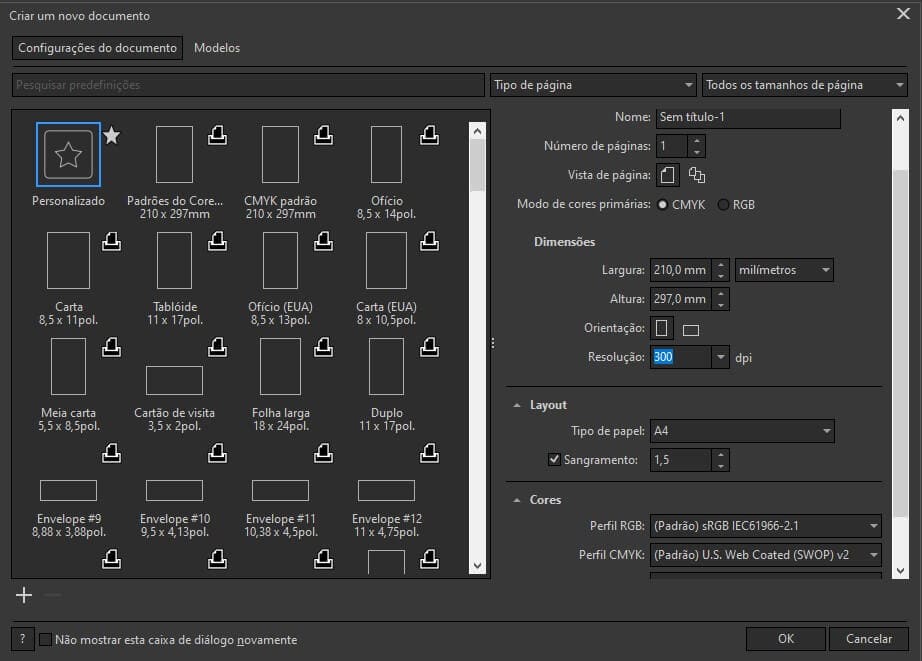
Ao lado direito da janela, existe um menu de “Configurações do Documento”, é nele que toda a base do seu trabalho deve ser definida para se obter um bom resultado de impressão.
ABA GERAL:
Aqui você vai definir o nome, número de páginas e modo de cores do seu documento, tenha sempre certeza de que o modo de cores usado é o CMYK, que é o padrão usado em todas as impressoras e deve ser usado pois a função do CMYK, composto pelas cores CIANO, MAGENTA, AMARELO E PRETO, é reproduzir na impressão da maneira mais fiel possível a maioria das cores do espectro visível. Vale lembrar que é por isso que na maioria das vezes o resultado impresso é distinto do monitor, que usa o sistema RGB que é somente para visualização digital, “para telas” como costumamos chamar.
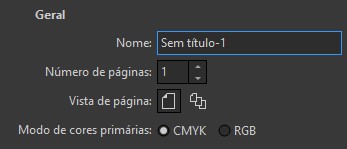
DIMENSÕES: LARGURA E ALTURA
É importante que defina a unidade de medida padrão como Milímetros. Quanto às medidas e orientação, dependem da arte a ser desenvolvida e a critério do Designer/Arte Finalista envolvido. Lembre-se SEMPRE de USAR NAS MEDIDAS O TAMAMNHO REAL DE IMPRESSÃO DA SUA ARTE, para que não haja divergências de tamanho no trabalho impresso.
RESOLUÇÃO
Um conjunto de pixels ou pontos é chamado de BITMAP, esses pontos unidos carregam as informações de cor.
A resolução é medida em Pixels por Polegada (dots per inch) DPI e esse conjunto de pontos determinam a qualidade e nitidez do seu trabalho.
Quanto maior o DPI da imagem original, maior a definição e qualidade dessa imagem. PORÉM, na IMPRESSÂO, a resolução padrão é de 300 DPI/PPI.
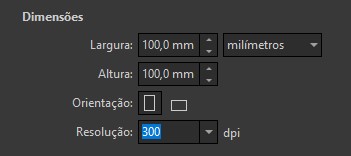
ABA LAYOUT – SANGRIA (SANGRAMENTO)
A sangria é uma margem que fica EXTERNA À ÁREA DA FACA do Rótulo ou Adesivo, uma segurança para o acabamento do seu produto. Como padrão, a Color Pack usa 1,5mm de sangria.
No campo Sangria, defina 1,5mm para cada um dos lados:
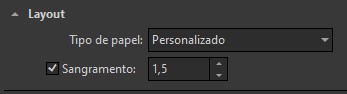
ABA CORES:
Na aba cores, deixe os perfis como padrão, e na finalidade de renderização, deixe o Colorimétrico Relativo, que vai permitir uma fidelidade de cores maior na sua impressão.
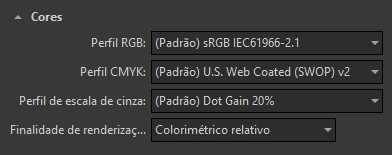
Depois de tudo definido é só clicar em CRIAR e começar a trabalhar em sua arte!

As Dimensões são o que definem o tamanho do seu trabalho, Altura e Largura. É necessário conferir sempre as Dimensões do seu arquivo estão de acordo com o que foi orçado para que não haja divergência de tamanho no resultado do seu Rótulo ou Adesivo.
Você pode já definir as dimensões do seu trabalho ao criar um arquivo, como explicado no Tópico CRIAR ARQUIVO, mas pode também checar e alterar as Dimensões durante o processo de criação. Para isso, siga os próximos passos:
Na barra de ferramentas superior existem dois espaços que indicam largura (ícone superior) e altura (ícone inferior). Aqui, você pode redimensionar sua prancheta de trabalho a qualquer momento da criação.

A sangria é uma margem que fica EXTERNA À ÁREA DA FACA do Rótulo ou Adesivo, uma segurança para o acabamento do seu produto.
As margens de segurança internas, assim como a sangria, garantem um bom resultado na sua impressão, impedindo que qualquer informação do seu Rótulo ou Adesivo seja cortada.

Como padrão, usamos aqui, na Color Pack, SANGRIAS DE 1,5mm e MARGENS DE SEGURANÇA DE 2mm)
Para aplicar sangrias ao documento, você pode defini-la já na criação do seu arquivo, como indicado no tópico CRIAR ARQUIVO, ou siga os próximos passos:
Com o seu documento aberto, vá no menu Layout ► Opções de Documento;
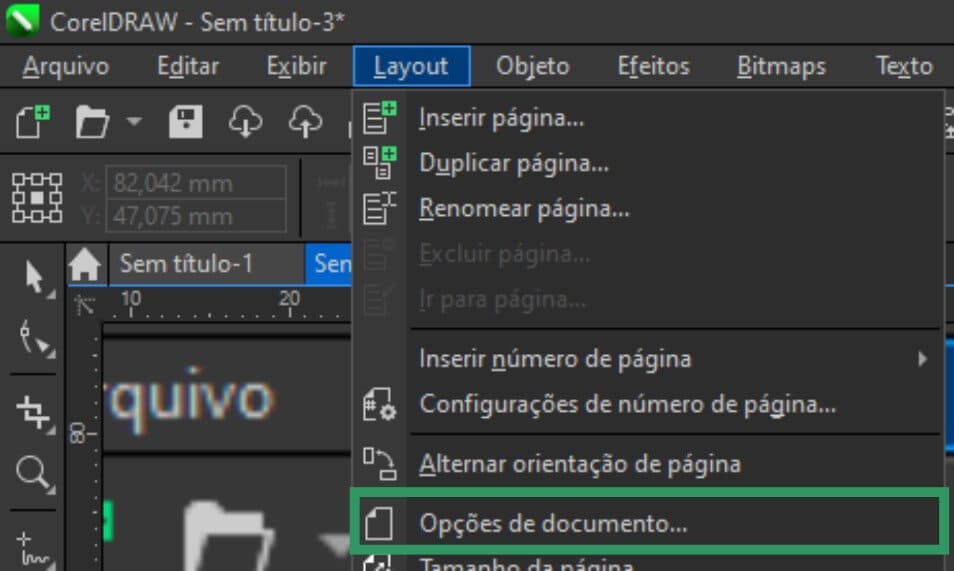
Na janela que se abrir, vá na aba Tamanho da Página, e defina o Sangramento para 1,5mm.
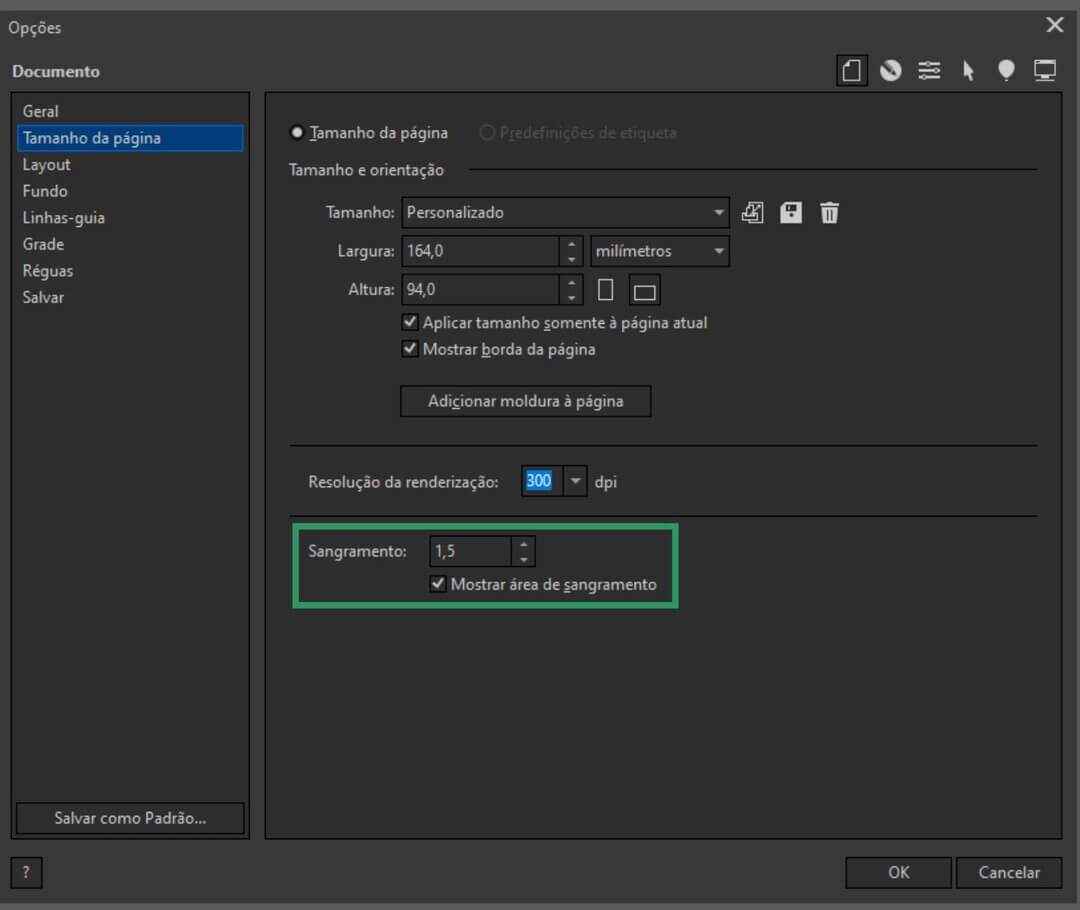
A MARGEM DE SEGURANÇA INTERNA, pode ser demarcada usando a ferramenta retângulo:

Selecione a ferramenta retângulo e com o botão esquerdo do mouse arraste em qualquer parte da sua área de trabalho para criar um retângulo de um tamanho qualquer.
Com seu retângulo selecionado, vá na barra de ferramentas superior e defina as dimensões do retângulo subtraindo 4mm do total da largura da FACA do seu Rótulo ou Adesivo, e subtraindo 4mm do total da altura da FACA do seu Rótulo ou Adesivo. Ex,: Se o seu Rótulo ou Adesivo tem 100mm de largura e 50mm de altura, As dimensões da margem de segurança serão 96mm de Largura e 46mm de Altura:
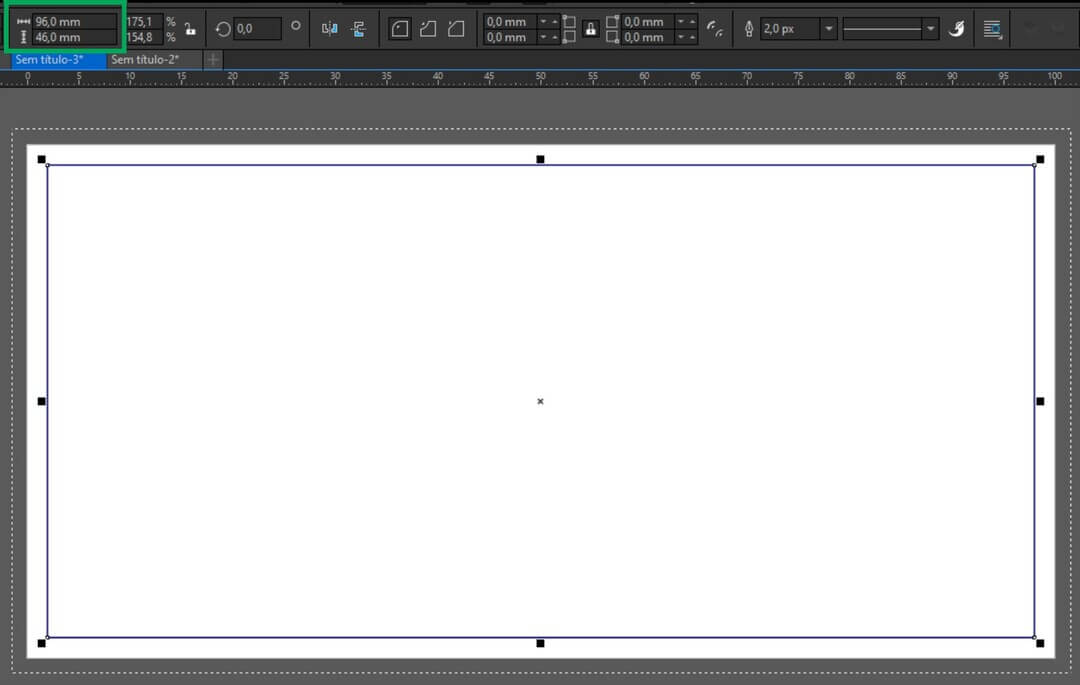
Feito isso, centralize seu retângulo selecionado usando a Tecla de Atalho: P
Após isso, para que sua margem de segurança não saia do lugar ou não atrapalhe seu processo de criação, clique com o botão direito do mouse no contorno do seu retângulo e selecione Bloquear:
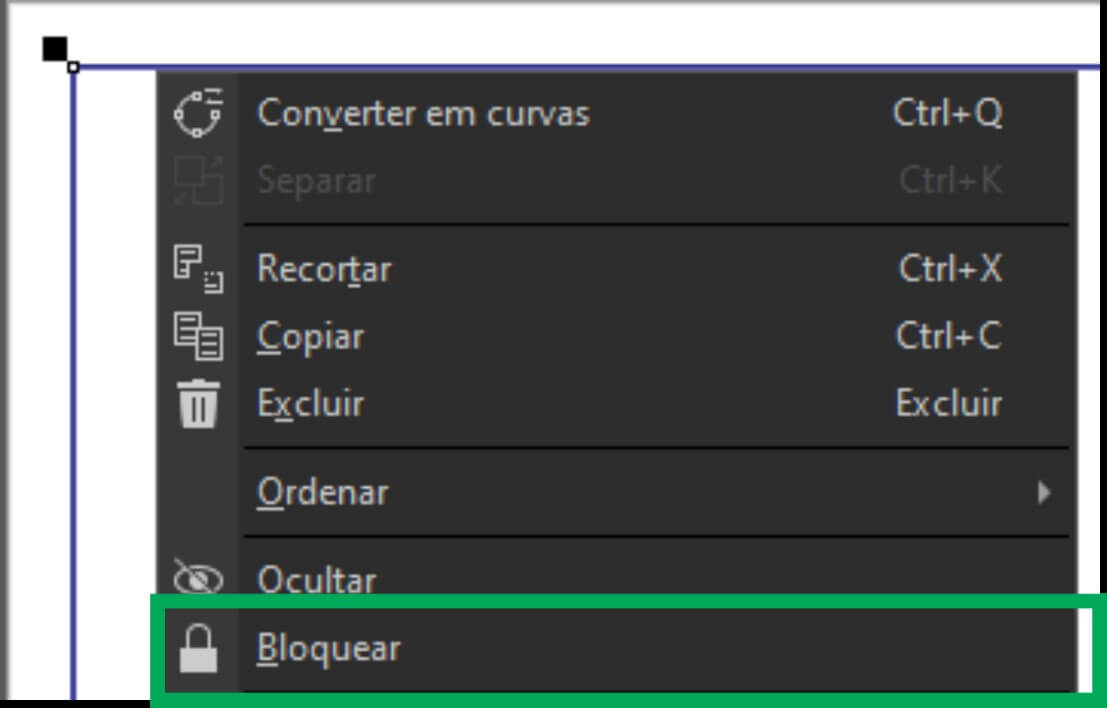
Seu documento está pronto para começar a trabalhar com segurança, lembre-se de RESPEITAR A SANGRIA E MARGEM DE SEGURANÇA durante a criação da sua Arte.
Existem basicamente dois tipos de imagens: Imagem Vetorial e Bitmap.
Imagem Vetorial: É uma imagem formada a partir de cálculos matemáticos exatos realizados pelo computador.
Bitmap: É uma imagem formadas por pixels. Um pixel é um ponto luminoso do seu monitor que carrega informações de cor e luz e que, juntamente com outros pontos, forma as imagens na tela.
A resolução do seu trabalho é medida em DPI (Pontos por Polegada / Dots Per Inch). Quanto maior o DPI da sua imagem, melhor será a qualidade dela, e consequentemente a qualidade de impressão.
É necessário que se use uma resolução mínima de 300DPI para que se obtenha qualidade no seu trabalho impresso. Mas É IMPORTANTE também saber da seguinte informação:
Não é possível aumentar a resolução de uma imagem com baixa resolução.
É necessário que a imagem original usada no seu trabalho já tenha 300DPI ou mais para que seu trabalho tenha qualidade, caso contrário, sua imagem não está adequada para impressão.


Para checar a resolução do seu documento, basta seguir esses passos:
Vá ao Menu Superior ► Layout ► Opções do Documento ► Tamanho da Página ► Resolução de Renderização.
Certifique-se de que a resolução esteja em 300dpi.
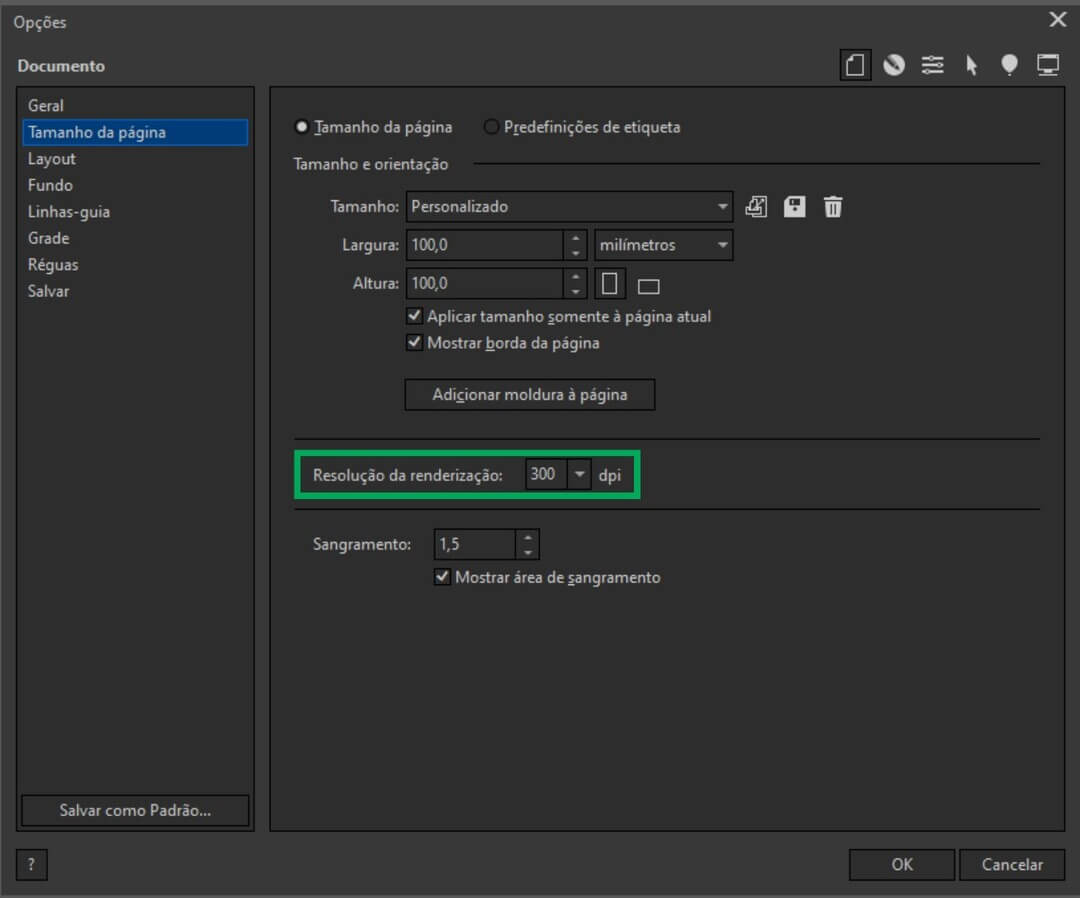
Para verificar a resolução de imagens usadas na sua criação, basta selecionar a imagem, e na barra de informações checar se a resolução é igual ou maior que: 300 x 300 dpi.

Como mostramos no Item: CRIAR ARQUIVO, é essencial que seu arquivo já seja criado no Modo de Cor CMYK. Caso não tenha configurado dessa forma no começo e seu arquivo não esteja nesse padrão, siga os passos abaixo:
Aqui na Color Pack, trabalhamos com Impressão Hibrida (Flexográfica e Digitial), Impressão Flexográfica, Impressão Digital. Nesses processos, a cor é formada pelo método meio-tom. Esse método utiliza de pequenos pontos (retículas) de cor para compor a imagem e alcançar as tonalidades desejadas, intercalando entre densidade (grossura) dos pontos e o espaçamento (distância) entre eles. O nome da configuração de cor necessária para imprimir nesses processos é chamada de CMYK: Cyan (Ciano) – Magenta – Yellow (Amarelo) – Black (Preto).
Portanto, é exigido que sua arte esteja no modo de cor CMYK antes de ser enviada.
Para converter seu documento em CMYK você deve seguir as seguintes instruções.
No Menu Superior ► Ferramentas ► Gerenciamento de Cor

Na janela que se abrir, na Aba Documento, vá no item Modo de cores primárias se selecione CMYK e clique em OK:
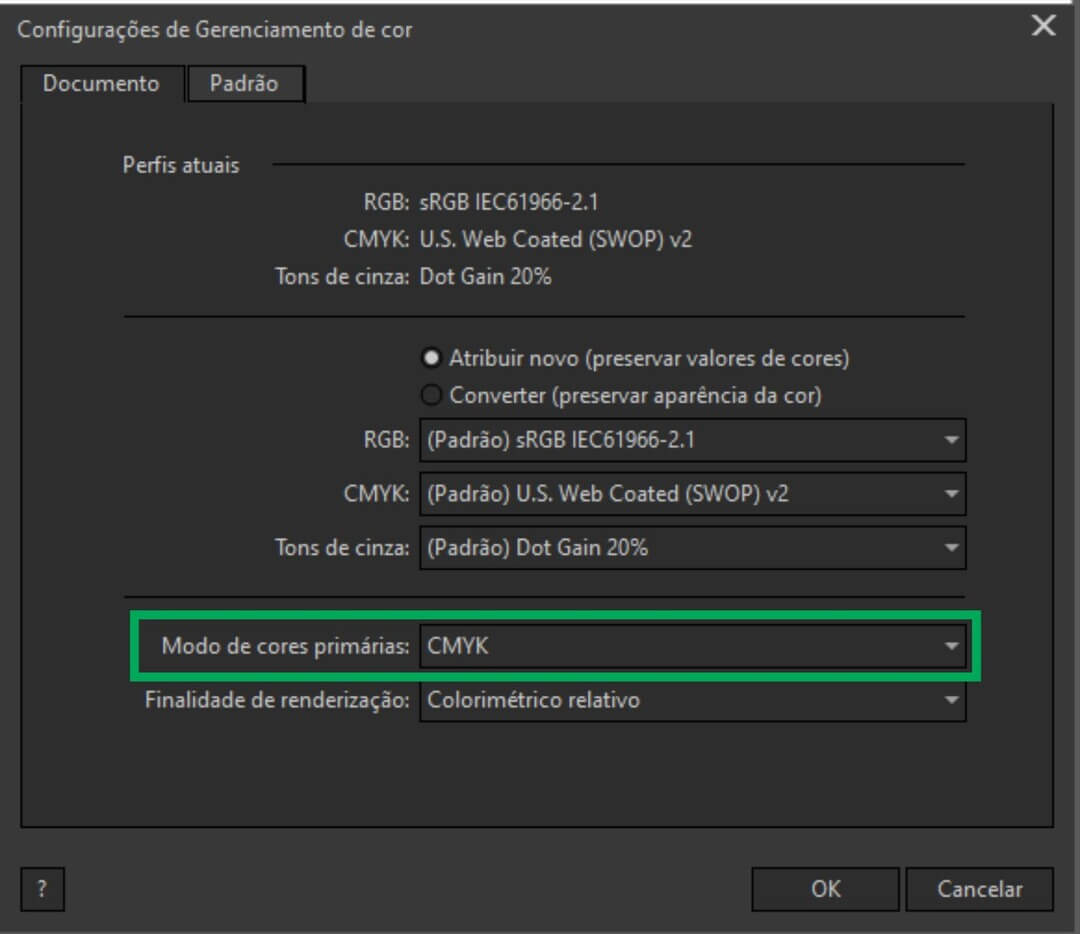
É de EXTREMA IMPORTÂNCIA QUE O DOCUMENTO VENHA NO MODO DE CORES CMYK, para garantir na impressão uma proximidade maior com a cor vista nas telas e monitores de aparelhos móveis e computadores.
Para checar com certeza o Modo de Cores do seu documento, vá no menu superior ► Arquivo ► Propriedades do Documento, e certifique-se de que na aba Cor o item Modo de cores primárias esteja indicando o modo de cores CMYK:
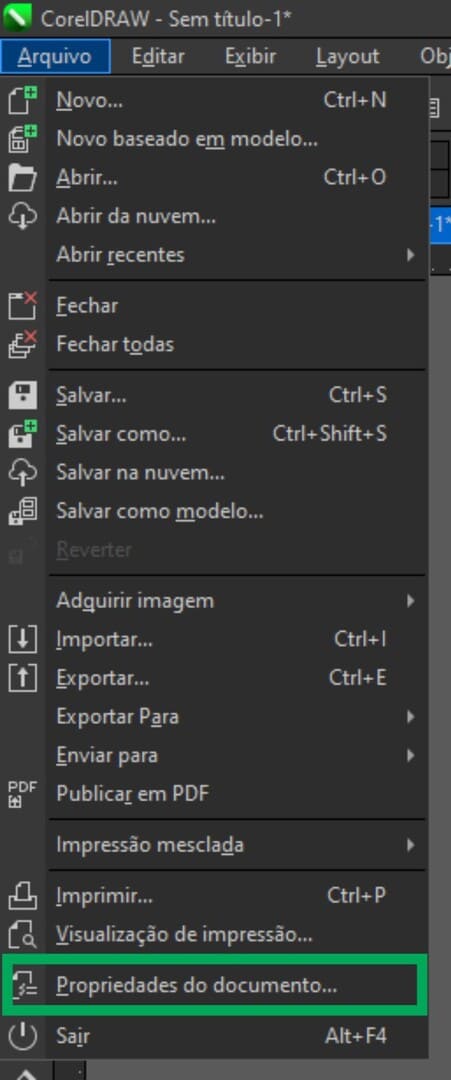
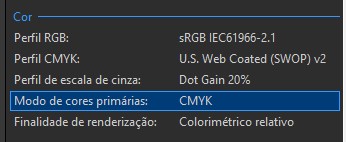
‘Fontes Tipográficas’ ou somente ‘Fontes’, são conjuntos de letras, símbolos e números que compõem todos os elementos textuais de um documento/arquivo/arte.
Quando instaladas em seu computador, você consegue visualizar esse texto de forma fiel, porém quando se abre um mesmo arquivo em um computador diferente do que tenha sido usado para a criação da arte, ocorrem problemas com a aparência dos textos, pois a fonte pode não estar instalada no computador ou o RIP(Raster Image Processor [Processador de Imagem Rasterizada]) pode não reconhecer esse texto. Fazendo assim com que o texto impresso da forma correta.
Sendo assim, é necessário que o texto esteja em Curvas (Imagem Vetorial) ou em BITMAP (Rasterizado).
O Corel Draw permite que você converta o seu Texto em Curvas.
Convertendo o texto em Cuvas: Selecione o texto na sua prancheta e use o Atalho Ctrl+Q; ou Clique com o Botão direito sobre o seu texto e selecione ‘Converter em curvas’.
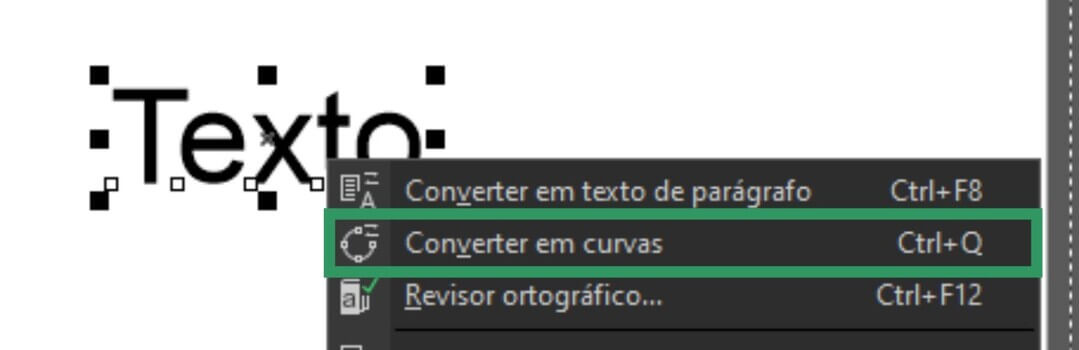
Convertendo o texto em Bitmap: Selecione o texto em sua prancheta e vá ao Menu Superior ► Bitmaps ► Converter em Bitmap:

Na janela que se abre, defina o Modelo de cores para CMYK; a Resolução para 300dpi; Plano de Fundo Transparente; Feito isso, clique em OK.

OBSERVAÇÃO: Para arquivos em que ficar acordado a pré-impressão aqui na Color Pack, o texto deve ser OBRIGATORIAMENTE CONVERTIDO EM CURVA, para que possamos trabalhar os enobrecimentos. Objetos e textos convertidos em Bitmap não possibilitam esse tipo de trabalho.
Tradicionalmente, outras Gráficas Exigem o PDF/X-1a, a Color Pack trabalha com o PDF/X-4, porque ele é um melhoramento do PDF/X-1a.
As principais diferenças são:
- O PDF/X-4 mantém as transparências do arquivo original;
- O PDF/X-4 mantém as camadas de origem do arquivo original;
- O PDF/X-4 mantém as cores CMYK exatas do arquivo original;
- O PDF/X-4 garante melhor fidelidade da impressão com o arquivo original.
Para salvar seu arquivo do Corel Draw no formado PDF/X-4 siga os seguintes passos:
Antes de tudo, tenha certeza de que seu arquivo já esteja com 1,5mm de sangria e 2mm de margem de segurança, conforme o Item: Sangria e Margem de Segurança.
Vá no menu superior Arquivo ► Salvar Como; OU use o Atalho Ctrl+Shift+S:
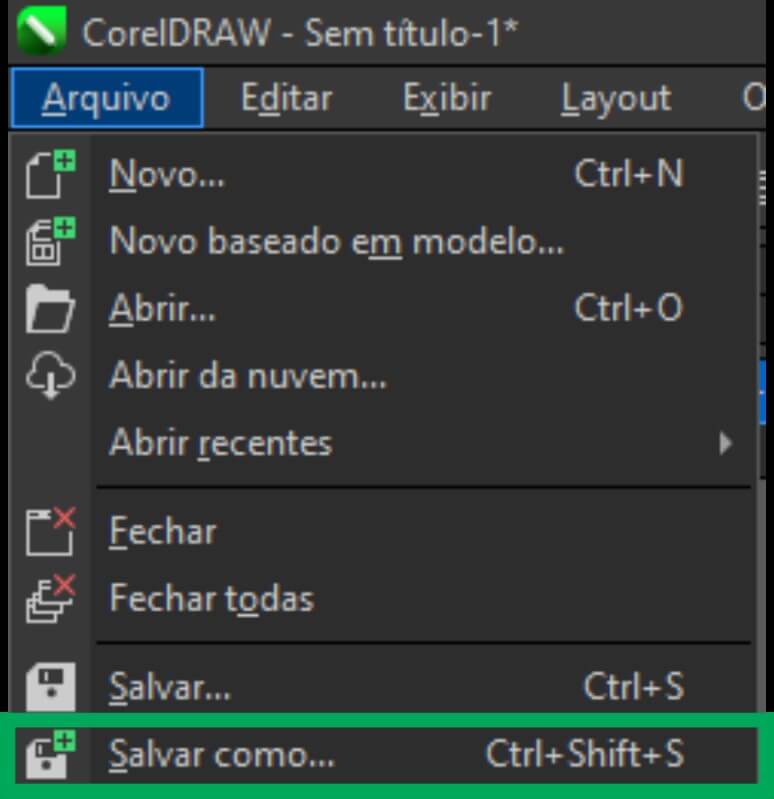
Na próxima janela, defina o local de salvamento, o nome do seu trabalho e defina o TIPO do seu arquivo para PDF – Adobe Portable Document Format e clique em SALVAR:
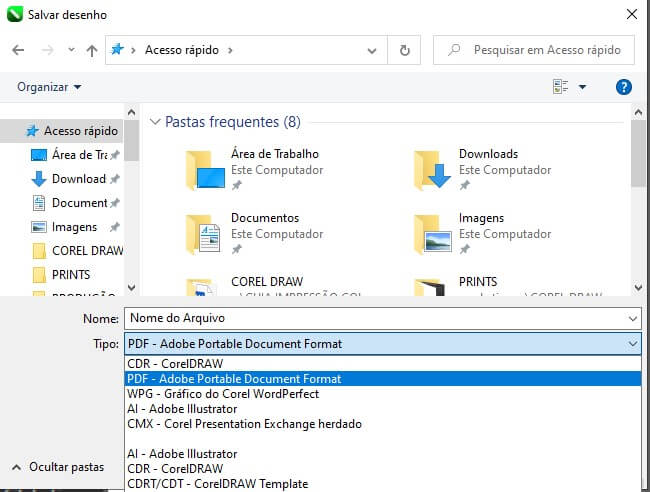
Na janela seguinte, defina as seguintes configurações:
Aba Geral: Defina a Compatibilidade para PDF/X-4:2010:
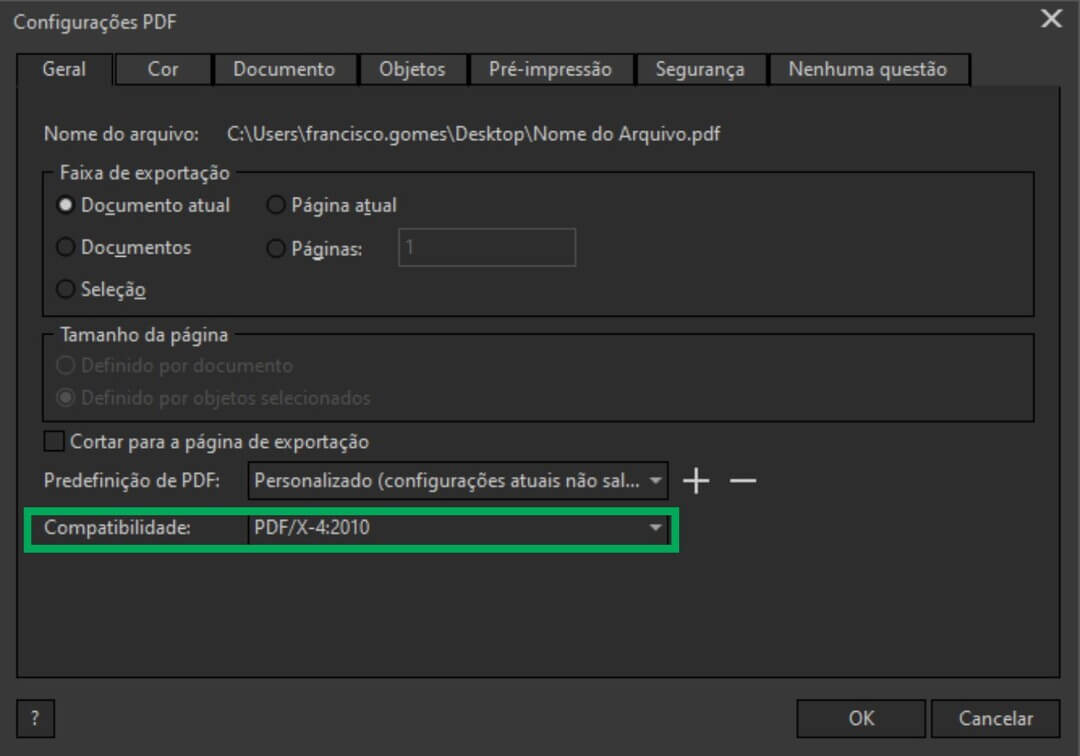
Aba Cor: Use as configurações de cor do documento, defina a Cor de Saída para CMYK.
Em ‘Outros controles de cor’, deixe marcadas as opções ‘Preservar impressões sobrepostas do documento’ e ‘Sempre imprimir sobreposições de em preto’.
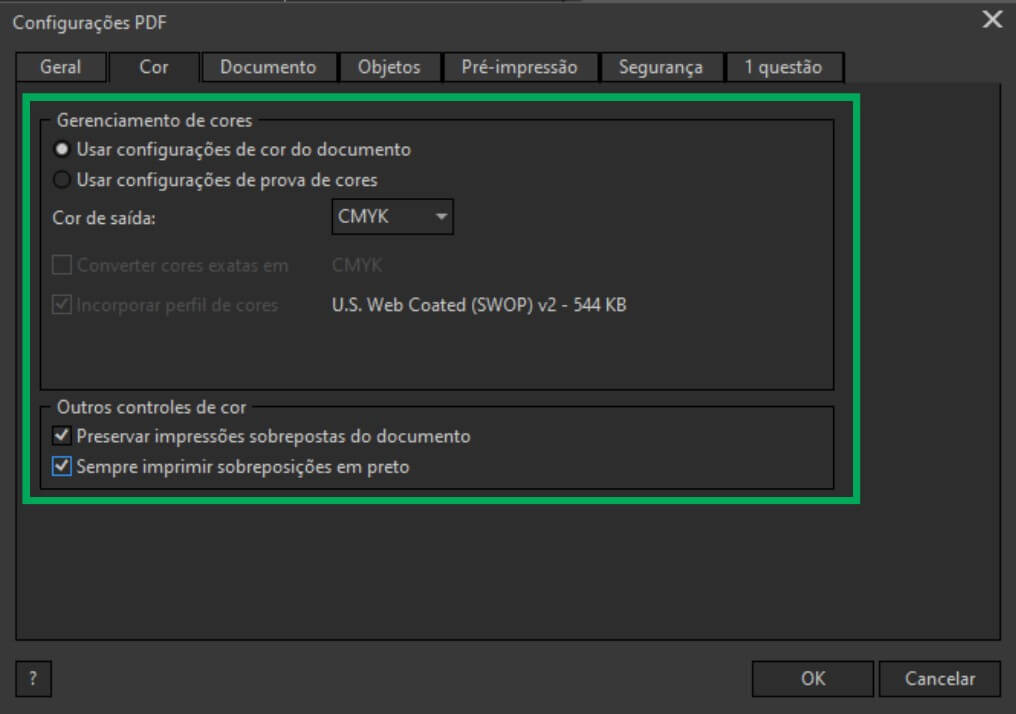
Aba Pré-impressão: Ative a seleção do item ‘Limite de Sangramento’ e defina-o para 1,5mm. Desmarque as demais opções.

Nas demais abas, deixar configuração padrão.
Clique em OK.
Obs: Caso tenha sido contratada a pré-impressão com a Color Pack, enviar o arquivo na extensão .CDR
PRETO: O Preto é uma cor usada com muita frequência em projetos de Rótulos e Adesivos. O preto traz contraste, refinamento peso e força para o seu trabalho. Mas, se configurado da forma errada, o Preto pode trazer problemas para o processo de impressão. Para textos, linhas finas e elementos gráficos o preto deve ser sempre usado de forma pura: PRETO 100%, PRETO PURO ou K100.
Sua paleta de cores textos, linhas finas, elementos gráficos e fundos com predominância de preto deve estar sempre configurada da seguinte maneira:
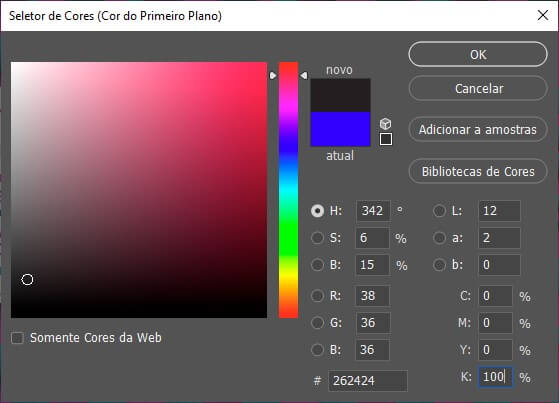
CINZA: É necessário sempre evitar usar outras cores do CMYK para compor os tons de Cinza, usando somente porcentagens da escala de preto, como nos exemplos abaixo:
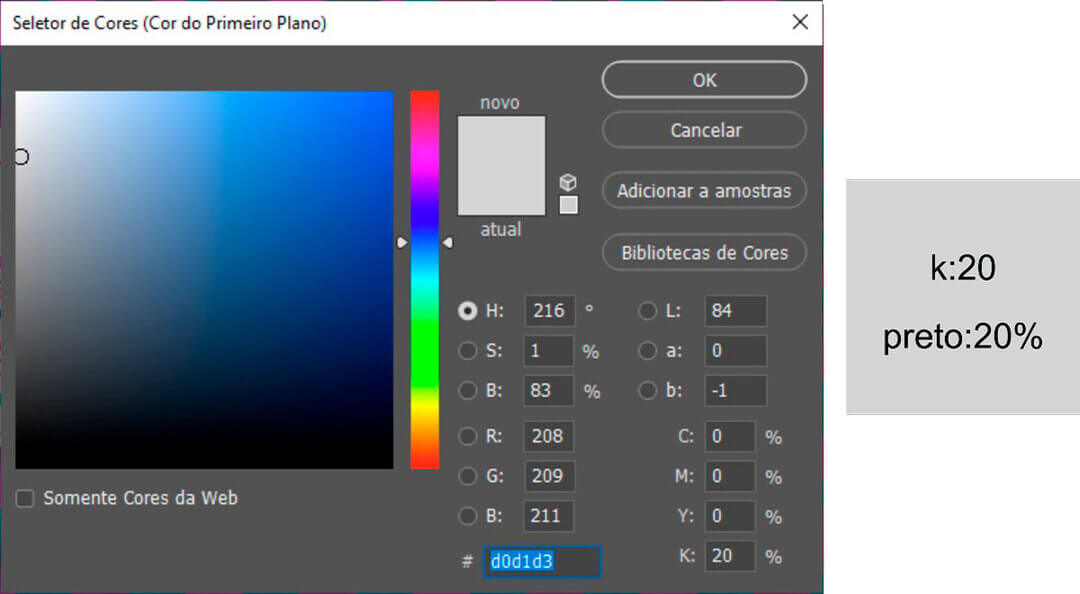
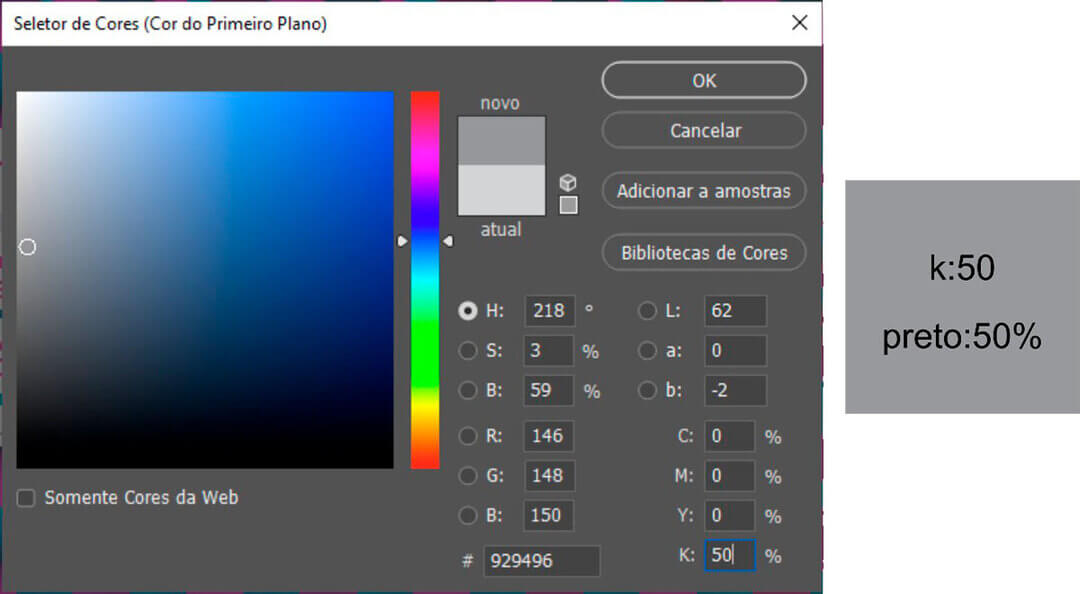
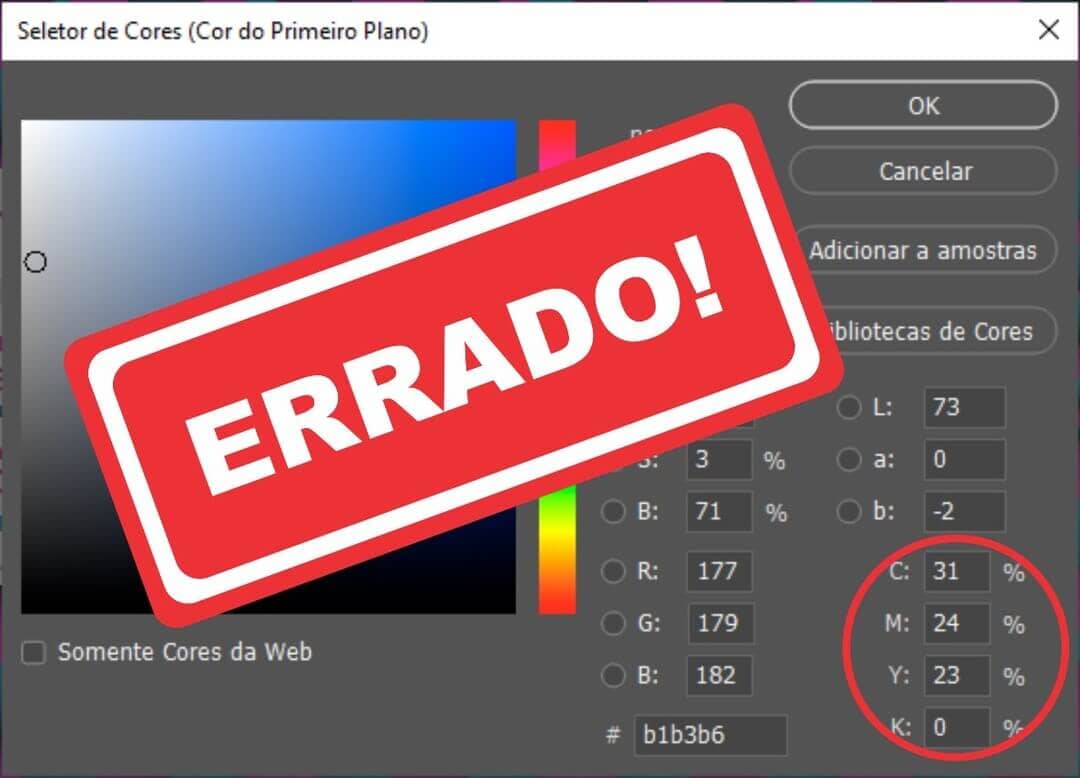
O funcionamento da paleta de cores é o mesmo para todos os Softwares de Edição, Adobe Photoshop, Adobe Ilustrator, Corel Draw, etc.
Na impressão Flexográfica, é inevitável que ocorram variações de registro de alguns décimos de milímetro. Em elementos gráficos médios e grandes essa variação não tem diferença significativa no resultado. Porém, em elementos menores como linhas finas e textos com tamanho menor do que 8 pontos, essa variação pode ficar evidente. Para evitar qualquer tipo de problema com a impressão, recomendamos que você não use mais de uma cor na composição desses elementos, pois pode afetar a legibilidade e deixar “desfocado e “sujo” o resultado final do seu Rótulo ou Adesivo.
Veja os exemplos:
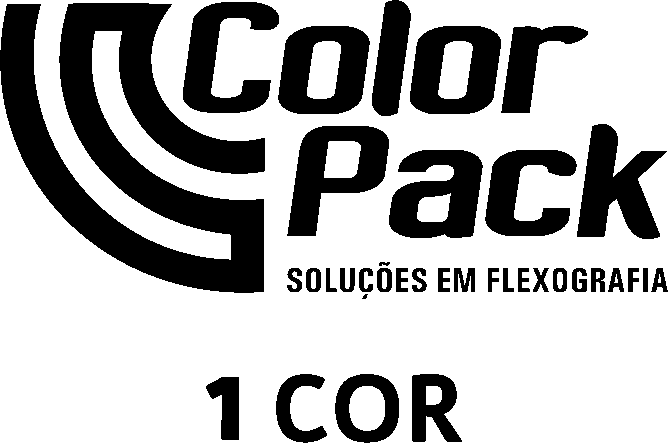

A Color Pack também prepara seu arquivo para pré-impressão!
A Color Pack, sempre sugere que desenvolva seu trabalho de forma organizada, para que consigamos te atender da melhor forma possível caso opte por contratar o serviço de pré-impressão.
No caso do Corel Draw, nos é enviado o .CDR e algumas regras devem ser seguidas pra que tudo ocorra bem com seu Rótulo ou Adesivo.
Segue nosso tutorial:
No menu superior Janela ► Área de Trabalho ► Padrão, você pode deixar o Corel Draw na configuração padrão de trabalho.
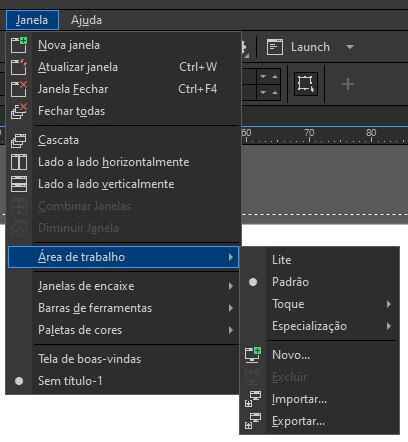
O Corel Draw possibilita uma organização do arquivo através das camadas e páginas. Que vão ficar disponíveis ao lado direito da área de trabalho do software, basta ativar sua visualização no Menu Superior ► Janela ► Janelas de encaixe ► Objetos:
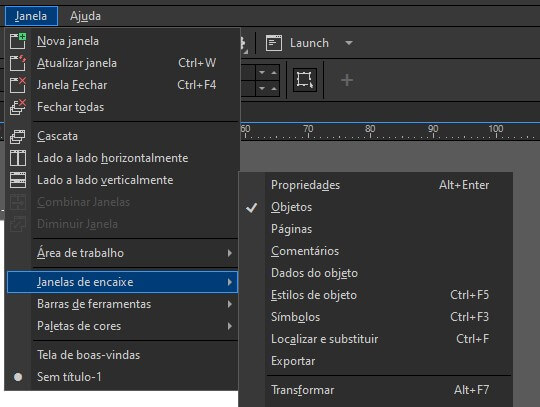
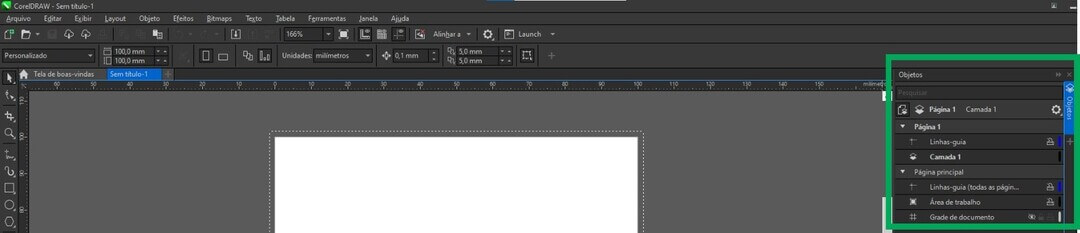
NOVA PÁGINA
Para CRIAR UMA PÁGINA, vá ao canto inferior ESQUERDO da área de trabalho e clique no sinal ‘+’ do lado esquerdo para criar uma página antes da selecionada, ou no sinal de ‘+’ do lado direito para criar uma página depois da selecionada. do indicador da página.
No caso do Corel Draw, recomendamos usar as páginas para sinalizar as máscaras de enobrecimentos, como Hot ou Cold Stamping, Calço Branco, Vernizes localizados, etc.

NOVA CAMADA
Para criar uma camada, vá no menu de objetos no lado direito da área de trabalho, selecione a página onde deseja criar a camada, e clique no Ícone de Nova Camada:
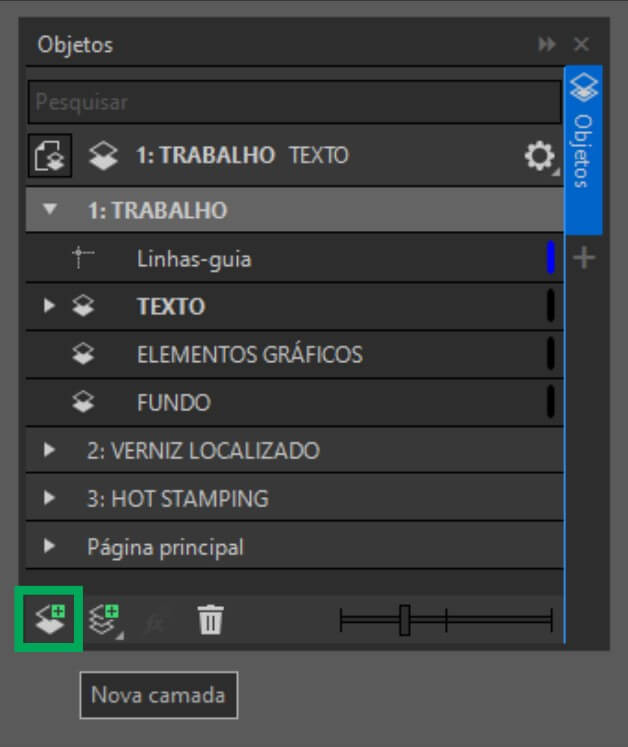
Ao criar uma PÁGINA ou CAMADA, é importante que SEMPRE A NOMEIE, indicando o que será trabalhado nela. Por exemplo: “Texto Frontal” para identificar um texto que irá na face frontal do seu Rótulo ou Adesivo:
Para RENOMEAR CAMADAS E PÁGINAS, basta dar um clique duplo com o botão esquerdo do mouse no nome da camada, uma caixa de texto aparecerá no local e você pode nomeá-la como quiser.
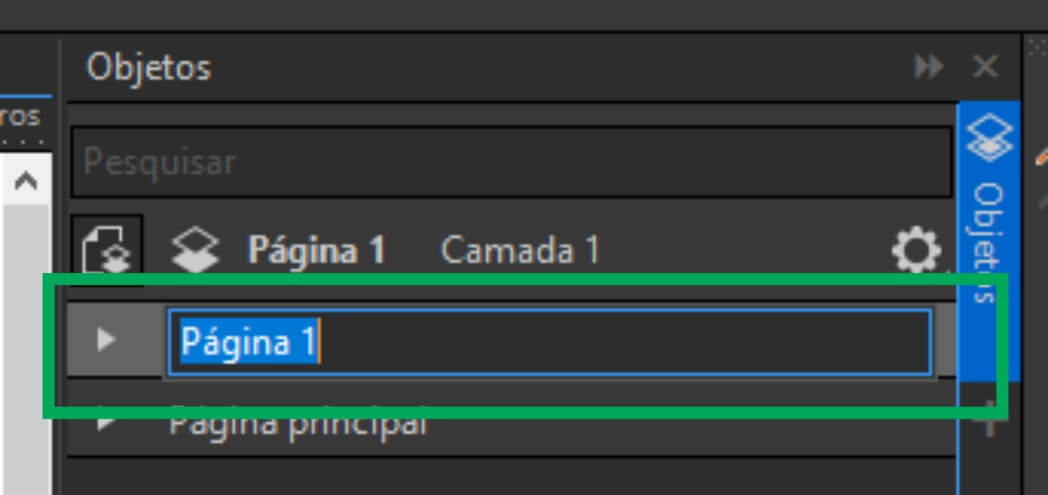
É preciso também que separe seus arquivos em 3 CAMADAS BASE: TEXTO ; ELEMENTOS GRÁFICOS e FUNDO:

TEXTO:
Para todos os elementos de texto de sua arte.
Não converte os textos em bitmap, esse tipo de procedimento vai “transformar” o texto em BITMAP e impossibilitar o tratamento pré-impressão no caso de alguns enobrecimentos como: Calço branco, Cold e Hot Stamping e Máscaras de Verniz, etc.
ATENÇÃO: Antes de nos enviar o arquivo final, CONVERTA TODOS OS TEXTOS EM CURVA, assim, os softwares usados para o tratamento pré-impressão reconhecerão o texto como Imagem Vetorial e poderemos trabalhar enobrecimento como: Calço branco, Cold e Hot Stamping e Máscaras de Verniz, etc.
Para CONVERTER O TEXTO EM CURVA, basta seguir o guia no Item FONTES.
ELEMENTOS GRÁFICOS:
Para todos os elementos não textuais do seu trabalho, como formas geométricas e afins.
SEMPRE USE AS FERRAMENTAS DE OBJETOS para criar seus elementos gráficos, dessa forma, os softwares vetoriais, usados para tratamento de pré-impressão reconhecem esses elementos como objetos, e podemos trabalhar nesses elementos, caso seja necessário, para criarmos alguns acabamentos especiais como: Calço branco, Cold e Hot Stamping e Máscaras de Verniz.
PARA CRIAR FORMAS você pode usar ferramentas que ficam ao lado esquerdo da área de trabalho do Corel Draw:
FUNDO:
Para a imagem ou conteúdo que não seja texto que for compor o fundo do seu trabalho.
Priorize sempre trabalhar com objetos, mas caso não seja possível e/ou seu fundo seja uma imagem ou ilustração não vetorial, rasterize a camada Fundo e as transforme em uma só imagem.
Para converter a camada em bitmap, selecione todos os objetos dentro da camada, vá ao Menu Superior ► Bitmaps ► Converter em Bitmap:
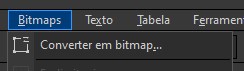
Na janela que se abre, defina o Modelo de cores para CMYK; a Resolução para 300dpi; Plano de Fundo Transparente; feito isso, clique em OK.
Vamos repassar alguns passos básicos para que você confira seu arquivo em .PSD antes de nos enviar:
PRÉ-DEFINIÇÕES DO ARQUIVO:
- Dimensões: Arquivo EM TAMANHO REAL em Milimetros
- Resolução: 300 DPI
- Modo de Cor: CMYK
- Perfis de Cor: Padrão do Corel Draw
- Demarcar Sangria e Margem de Segurança.
ORGANIZAÇÃO DO ARQUIVO:
- TRÊS CAMADAS PRINCIPAIS:
- » TEXTO: Para textos.
- » ELEMENTOS GRÁFICOS: Para elementos gráficos como formas geométricas e desenhos que compõe a face principal do Rótulo ou Adesivo. (Usar FORMAS, evitar o uso de BITMAPS).
- » FUNDO: Para toda imagem ou elemento gráfico que compor o fundo (Lembrar de mesclar camadas referentes ao fundo em uma só camada).
- NOMEAR CAMADAS E GRUPOS
- APAGAR DO ARQUIVO CAMADAS OCULTAS QUE NÃO FAZEM PARTE DA COMPOSIÇÃO FINAL
TEXTO E ELEMENTOS GRÁFICOS:
- TODO TEXTO CONVERTIDO EM FORMAS/OBJETOS/CURVAS
ARQUIVO DE SAÍDA:
- .CDR: Para contratação da Pré-Impressão Color Pack
- PDF/X-4: Para impressão direta.
